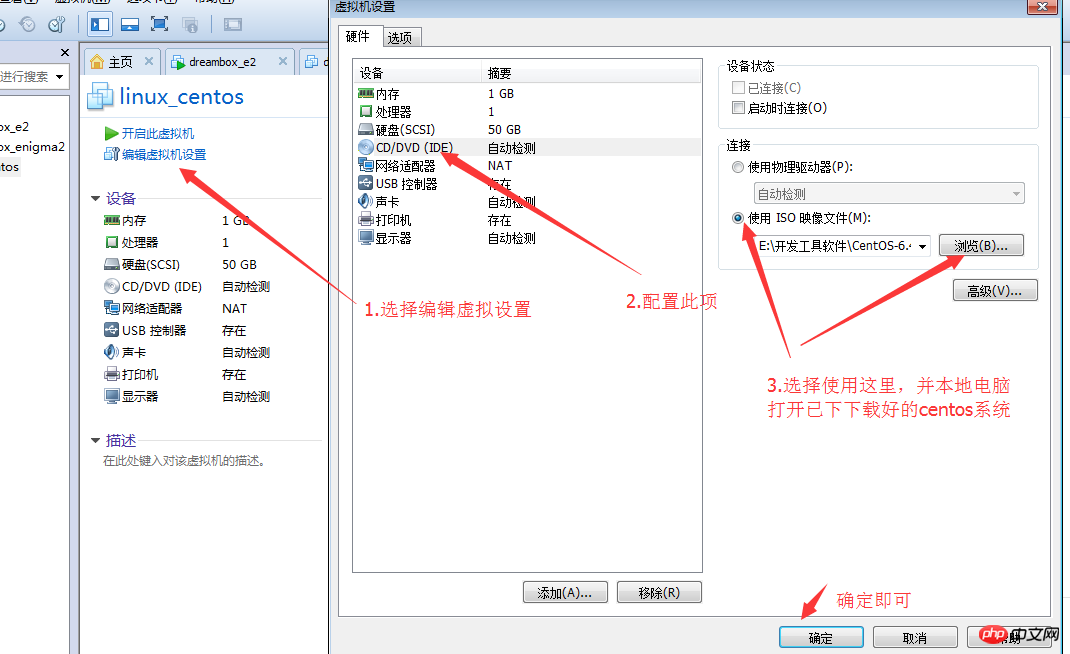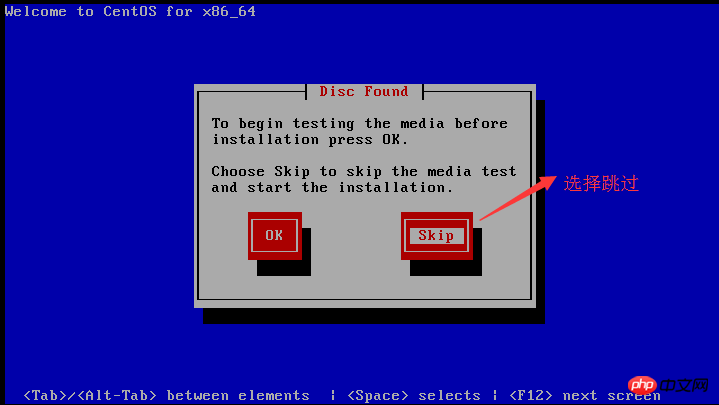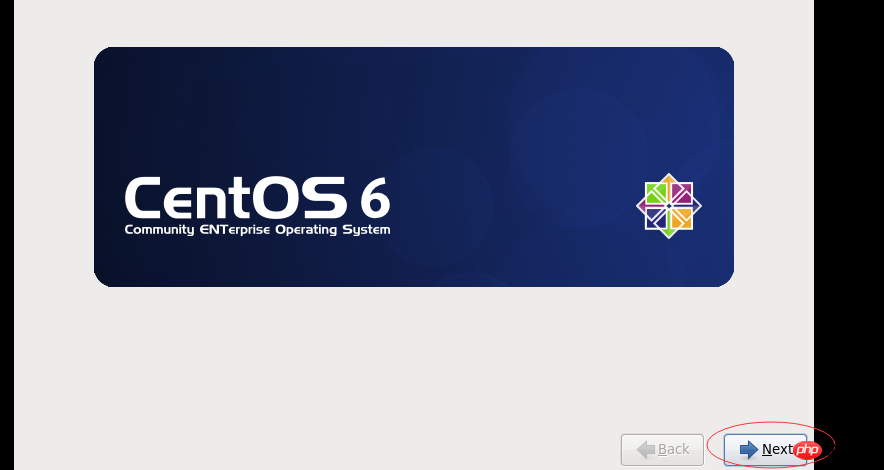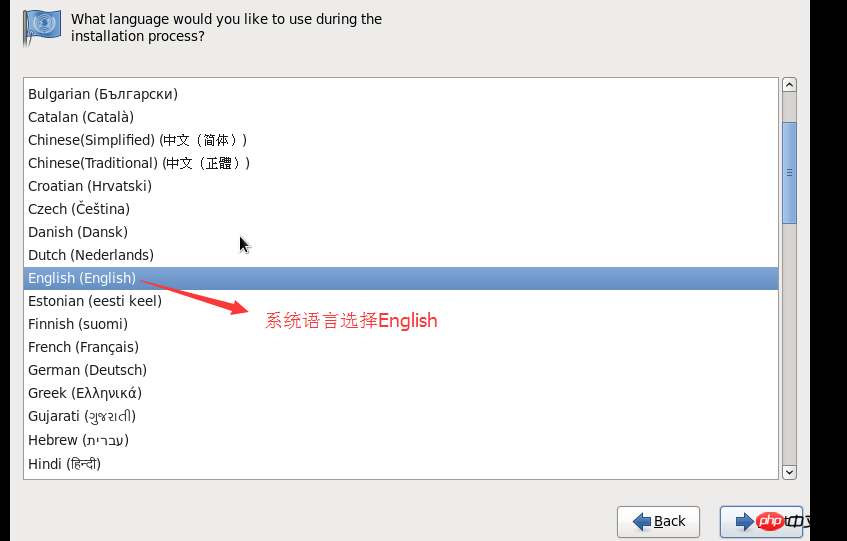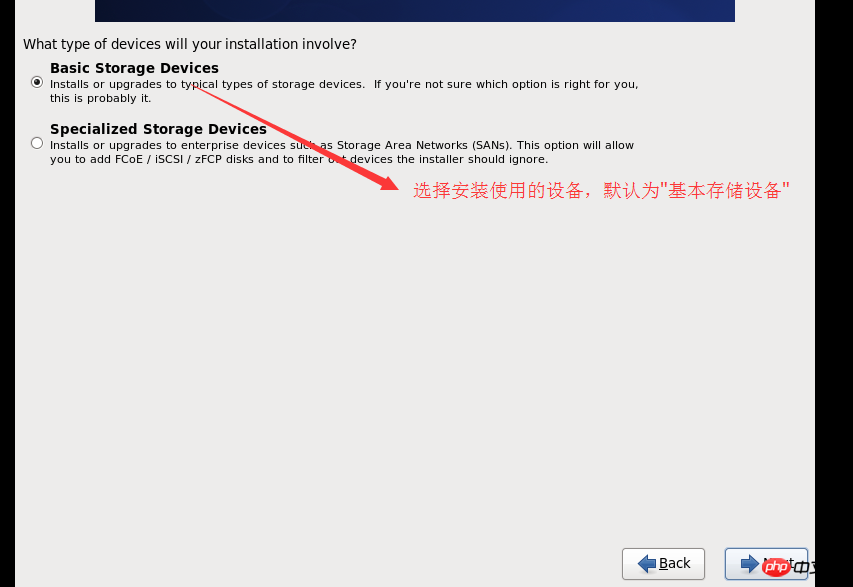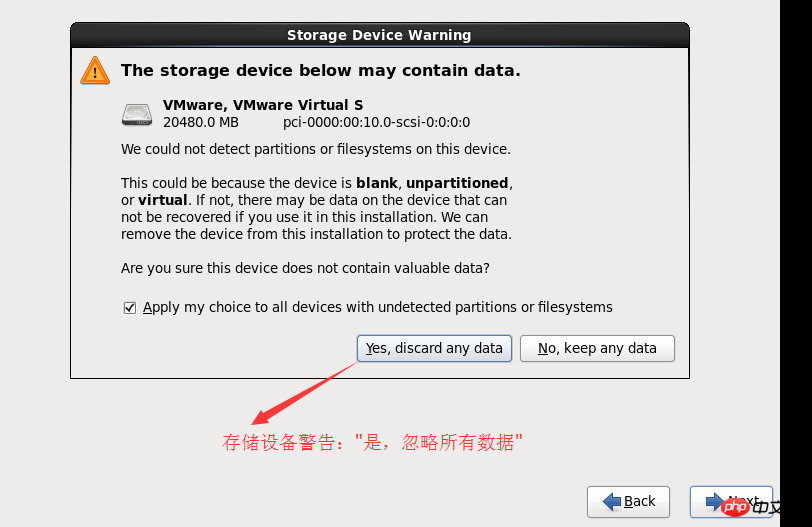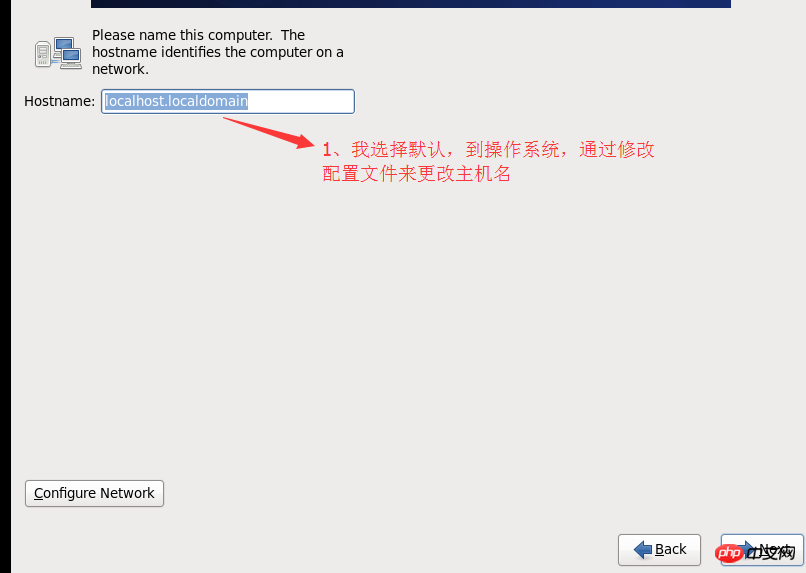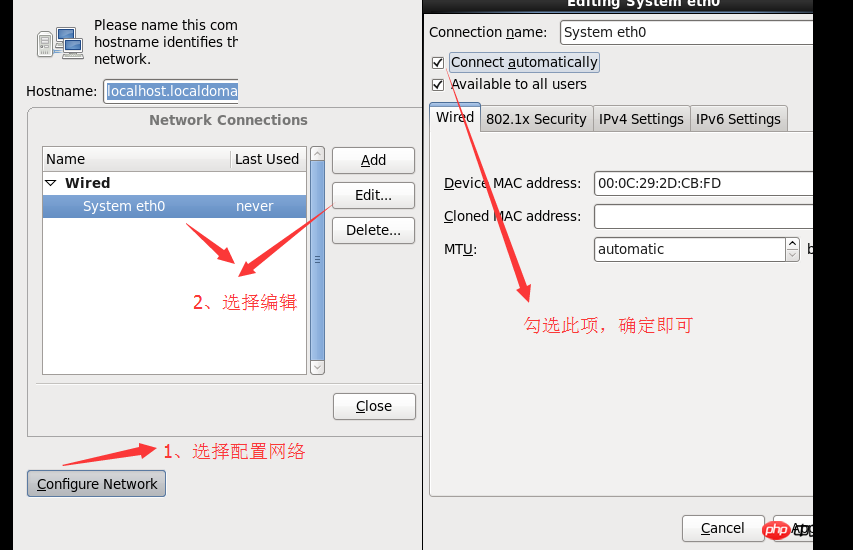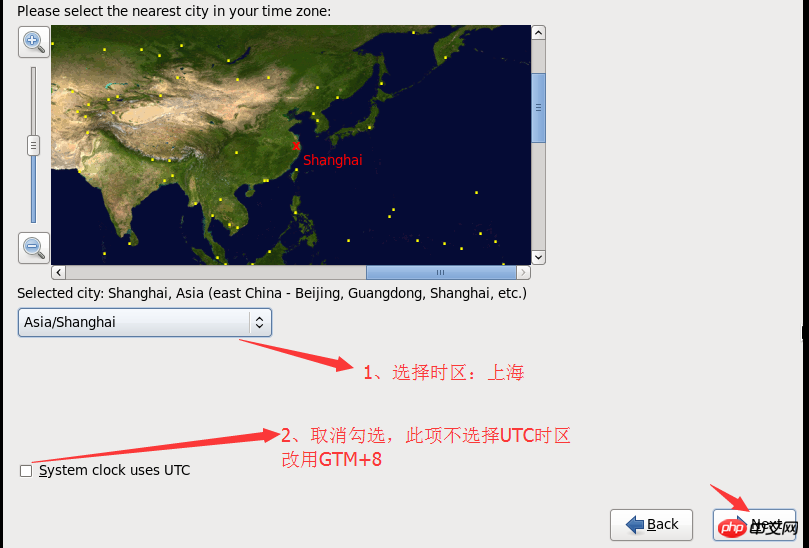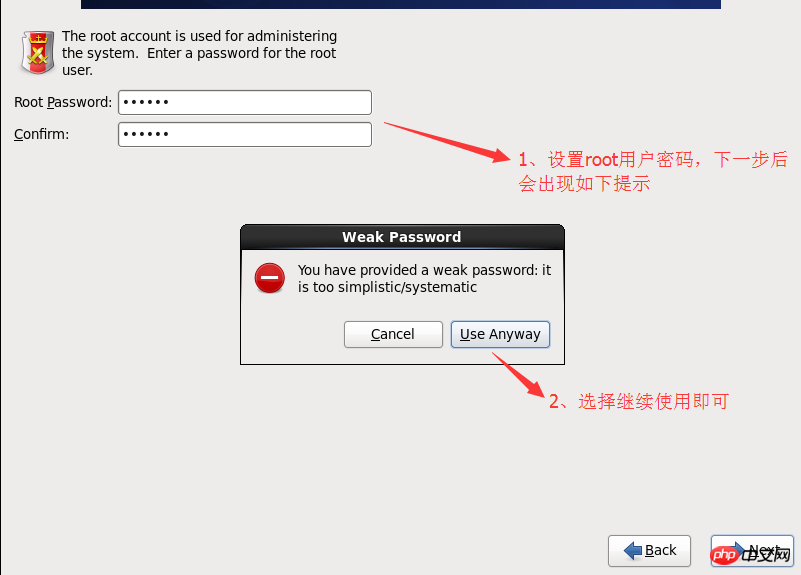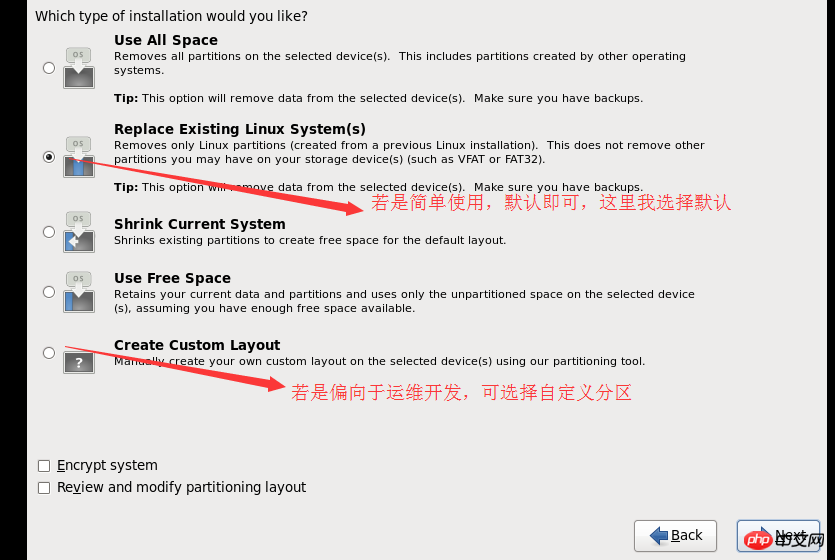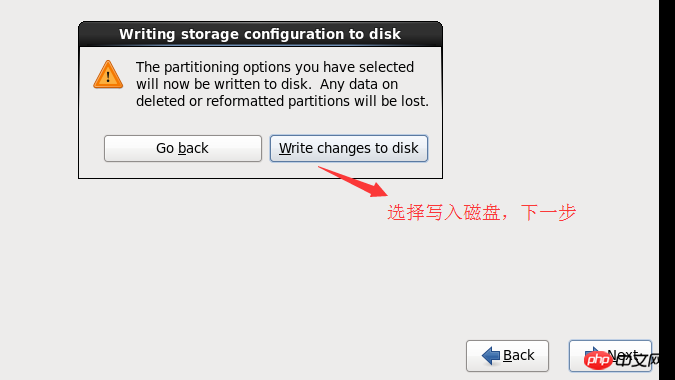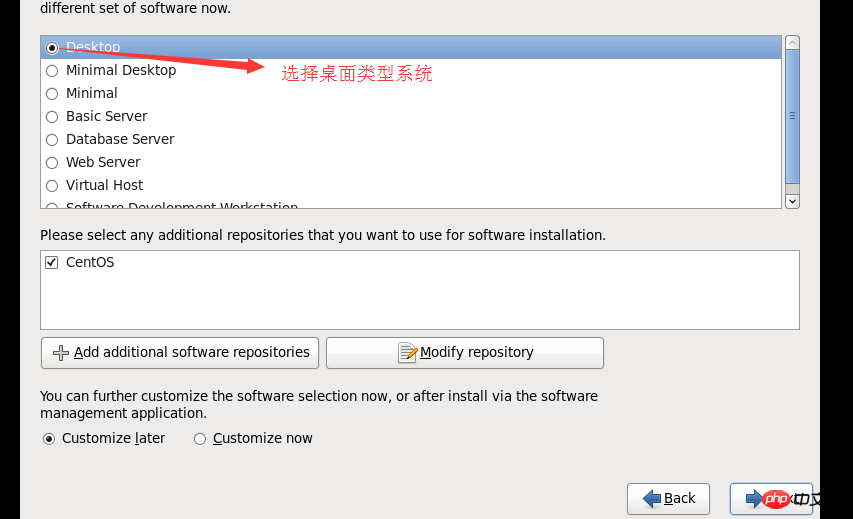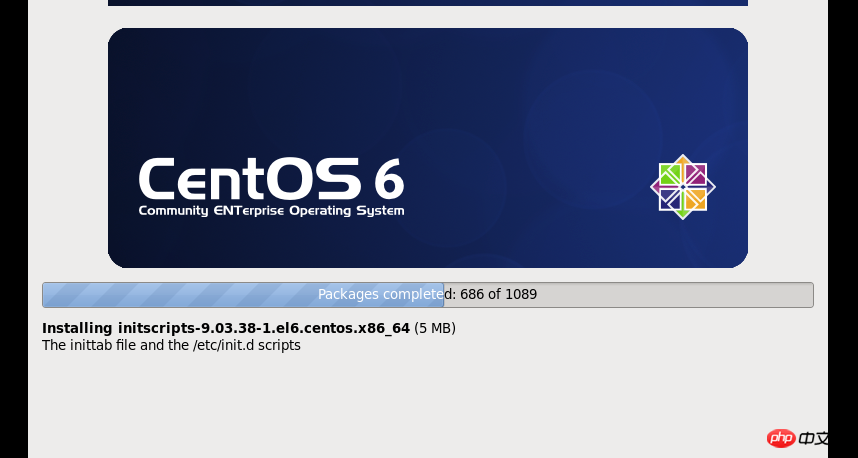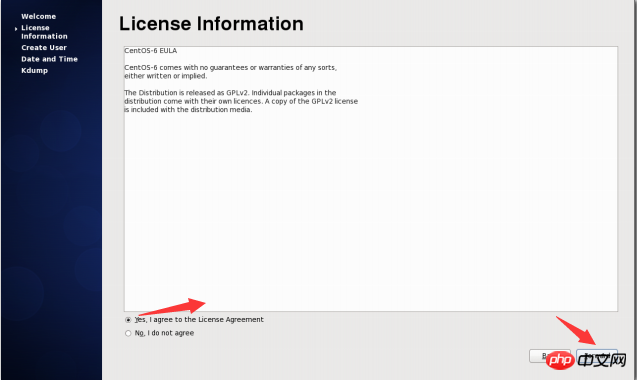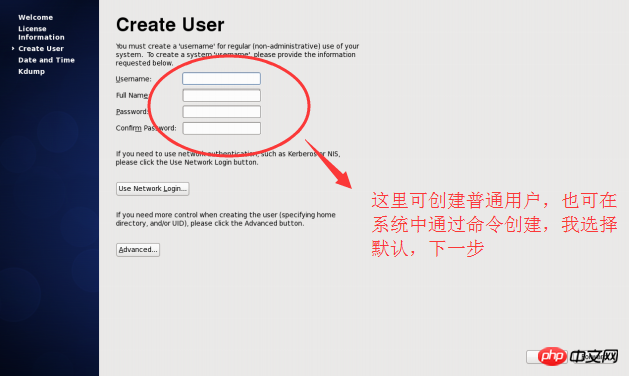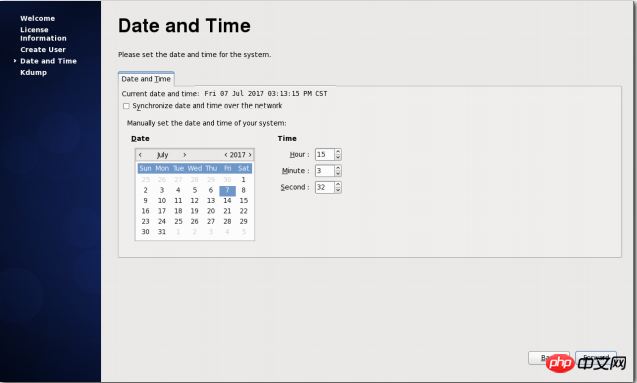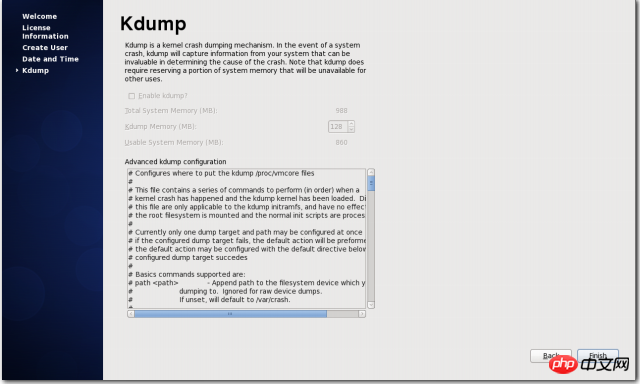打开上篇在VMware中新建好的空白虚拟机,将centos安装在此空白虚拟机上,步骤如下图:
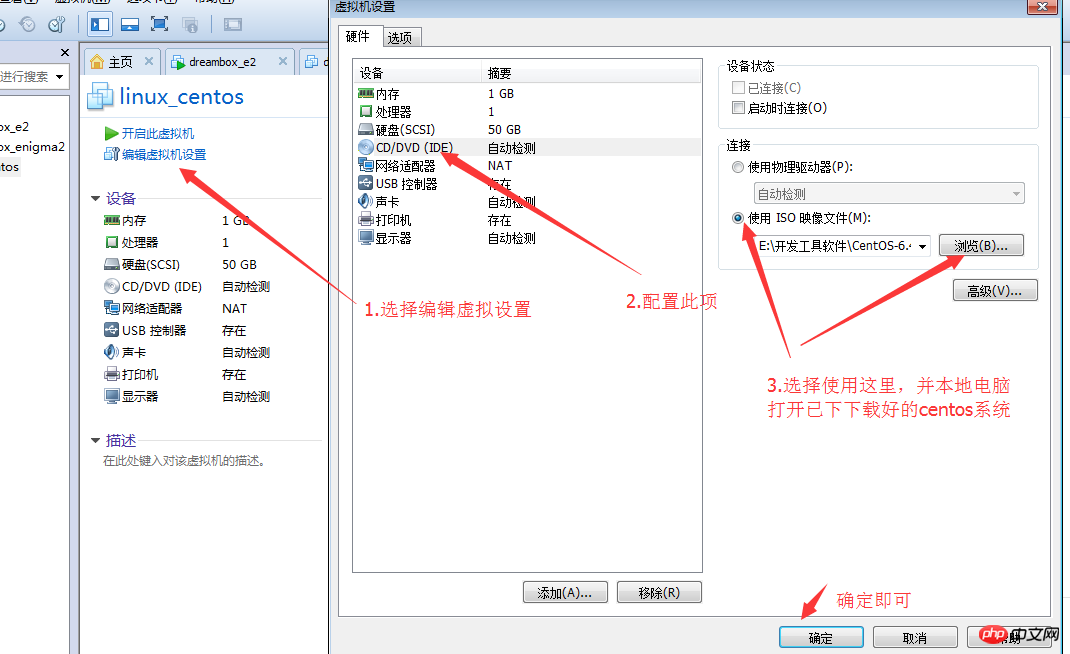
3、开启此虚拟机,出现如下图,选择,进行下一步,若没有出现下图或开机在命令行一直不动,则需删除虚拟机,新建一个空白虚拟机

4、跳过CD媒体介质,Skip ,下一步即可
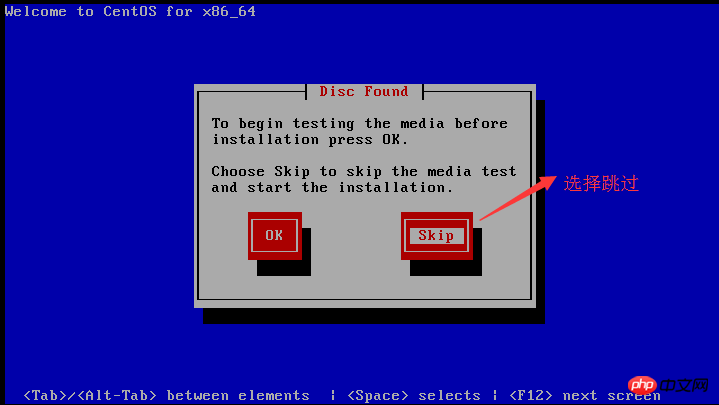
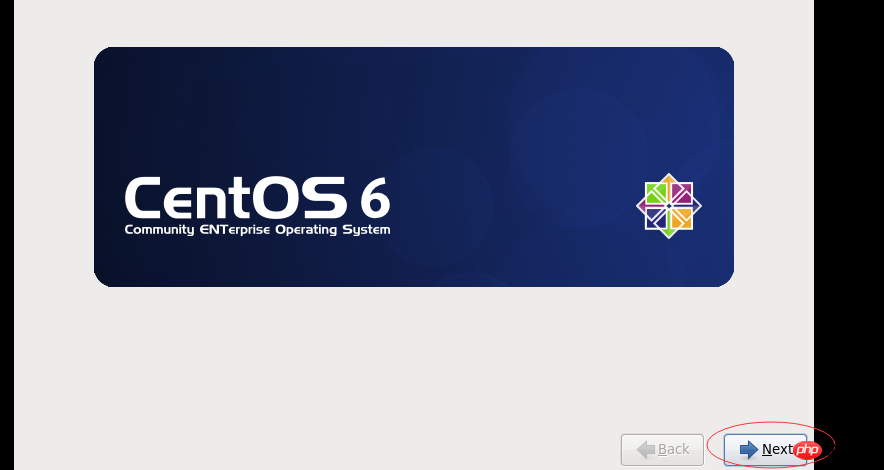
5、选择系统语言,可根据自己需要选择,下一步
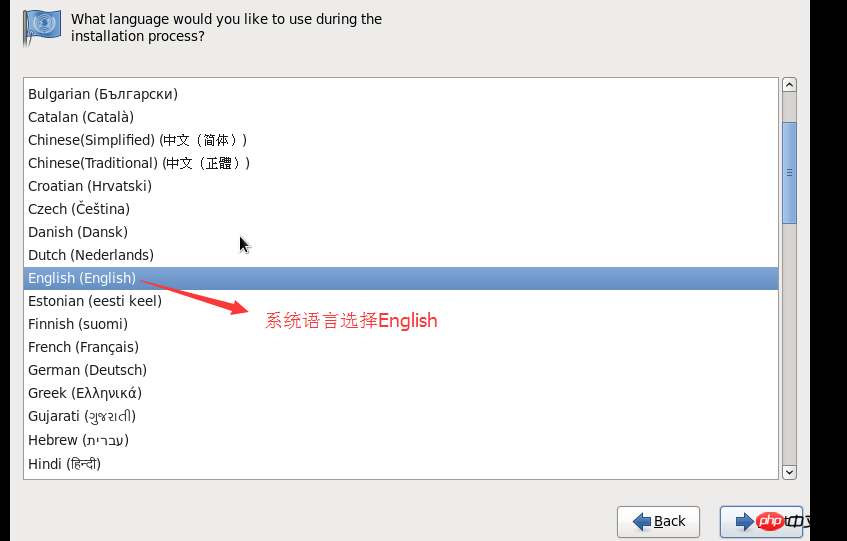
6、设置键盘模式

7、选择安装使用的设备,默认为"基本存储设备"
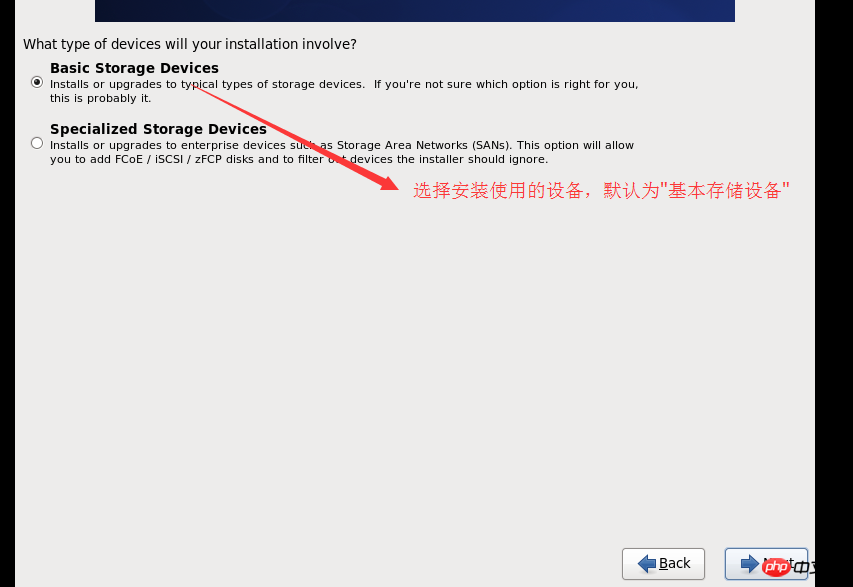
8、存储设备警告:"是,忽略所有数据"
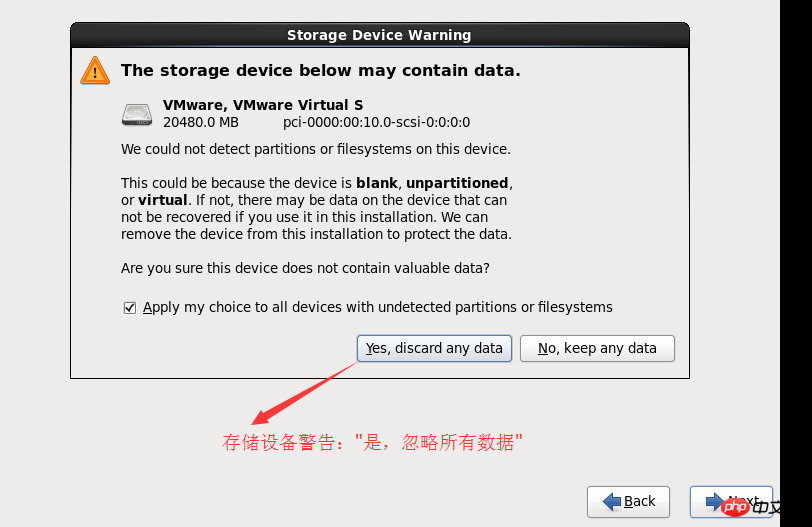
9、设置主机名,此步可以不设,可在系统中通过修改配置文件来更改主机名
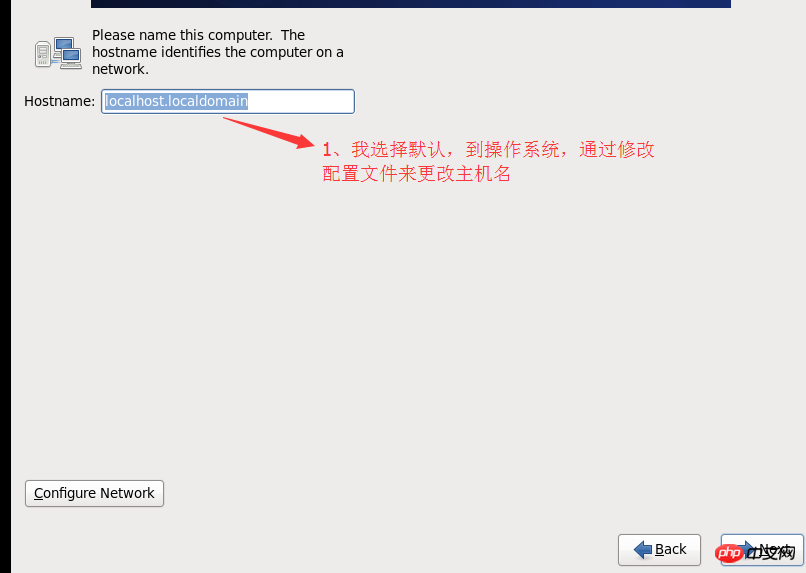
10、此步是设置开启系统后,自动连接网络,按下图设置好,下一步即可
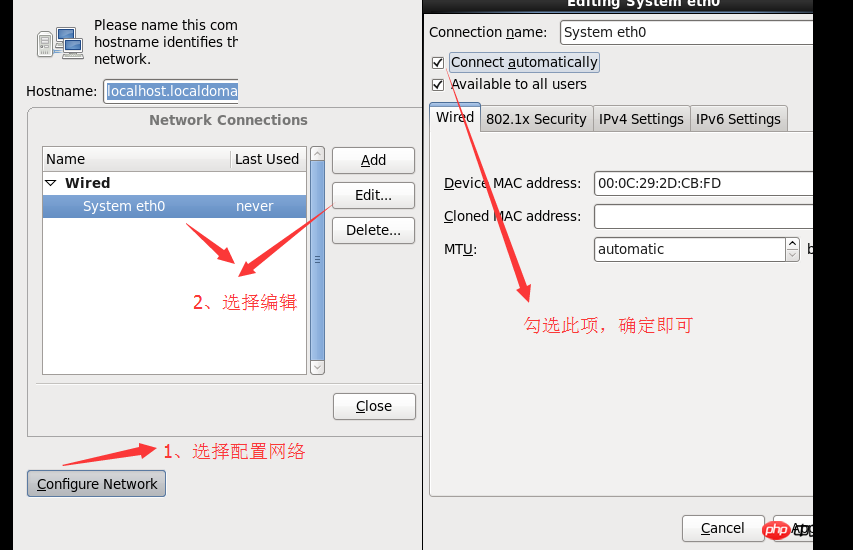
11、选择时区,下一步
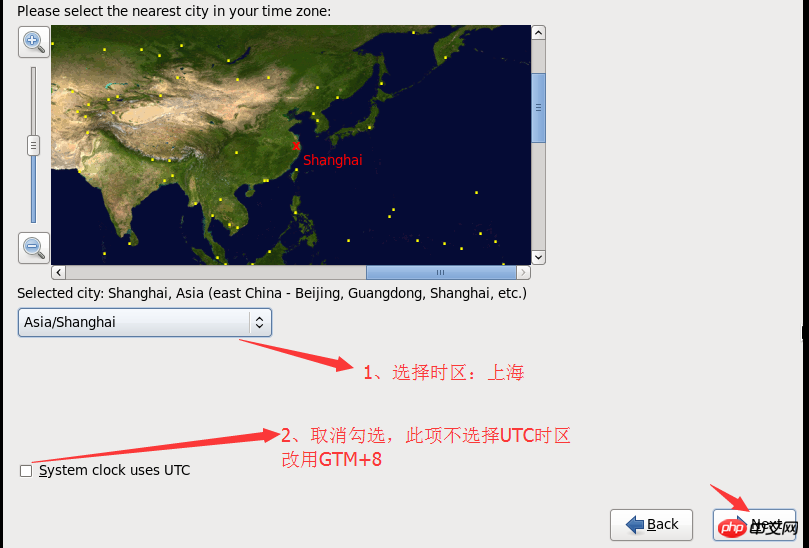
12、设置root用户密码
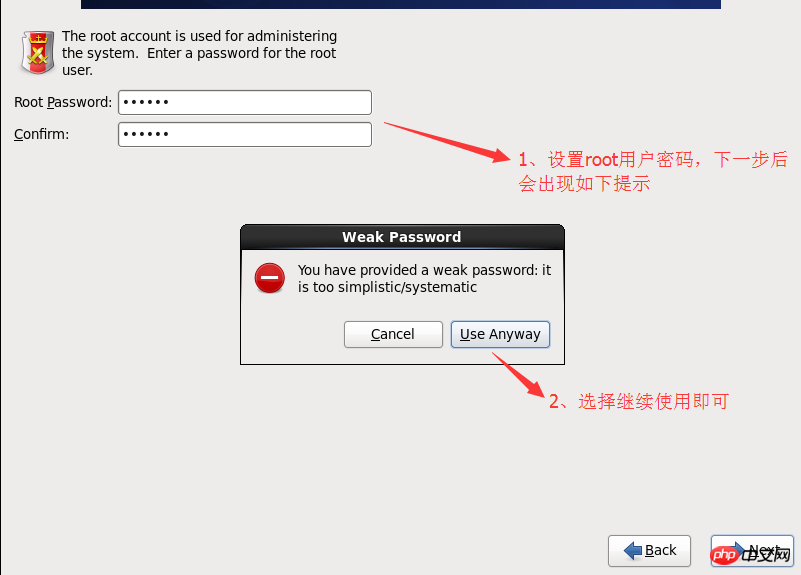
13、选择磁盘分区,若是简单使用,默认即可,若偏向于运维,可选择自定义分区
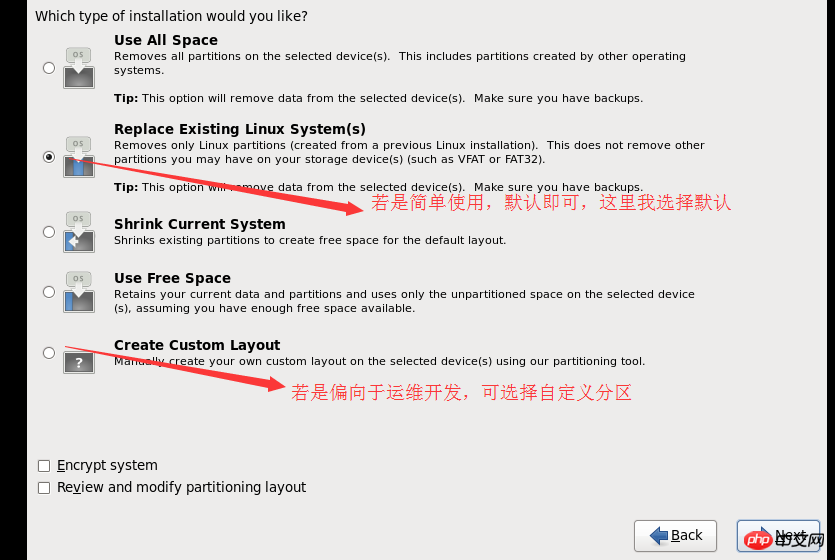
14、选择写入硬盘,下一步
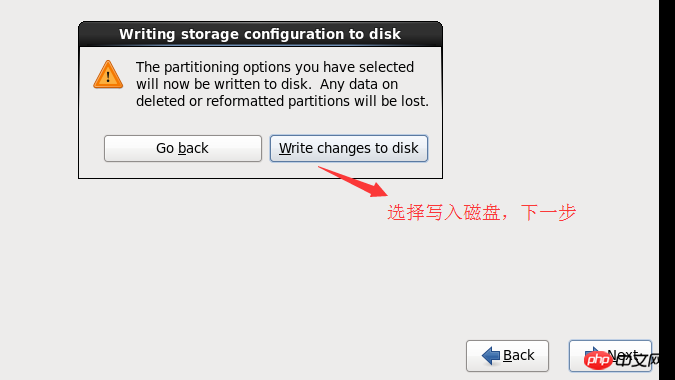
15、选择安装什么版本的系统,所谓版本类型不一样,只是系统里面安装的包有不一样,这里我选择安装桌面版,进行安装
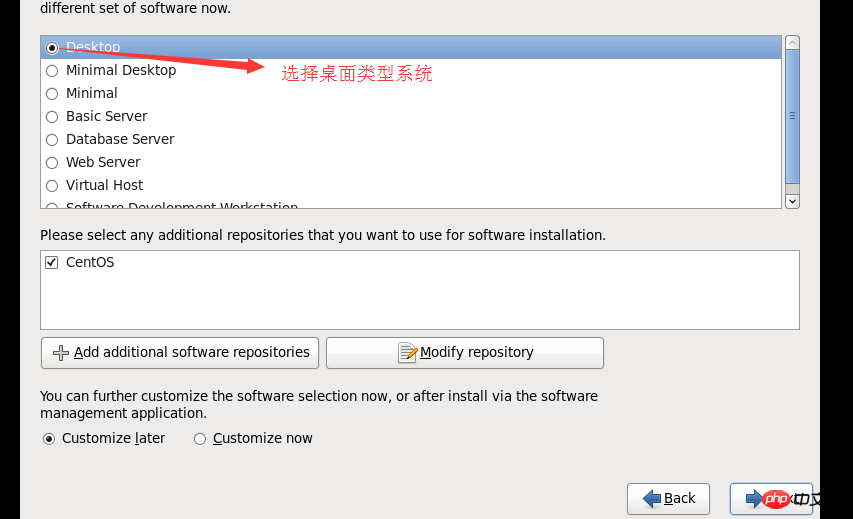
16、正在进行安装系统,安装完成后,重启系统即可
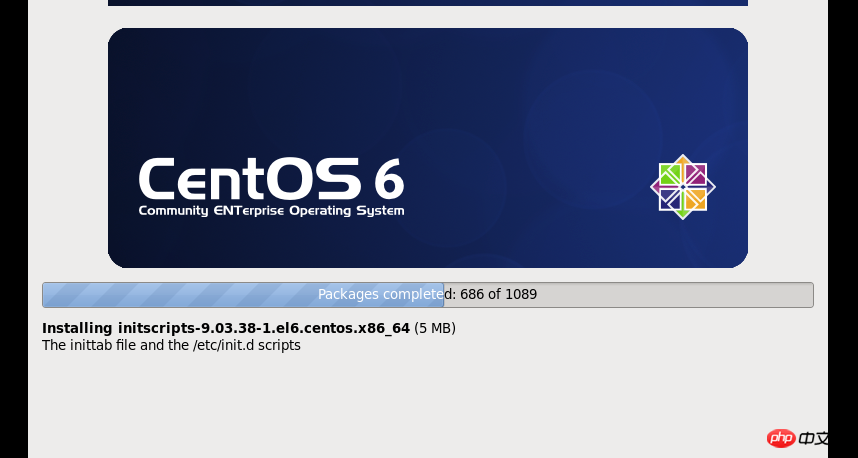
17、重启之后,出现如下,点击下一步即可

18、点击下一步即可
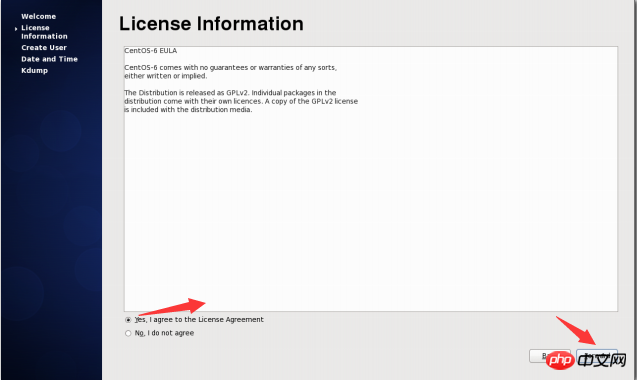
19、在系统中通过命令创建用户,这里选择默认,不创建
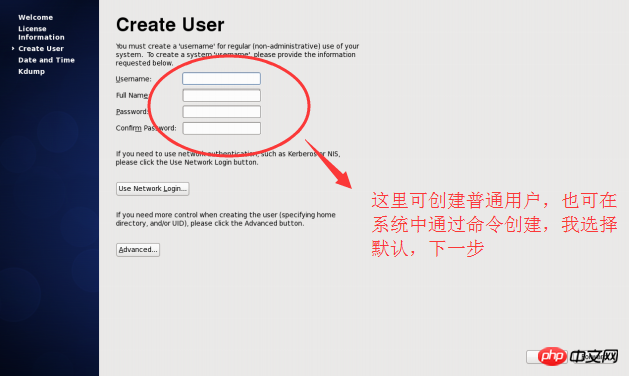
20、设置时间,这里选择默认
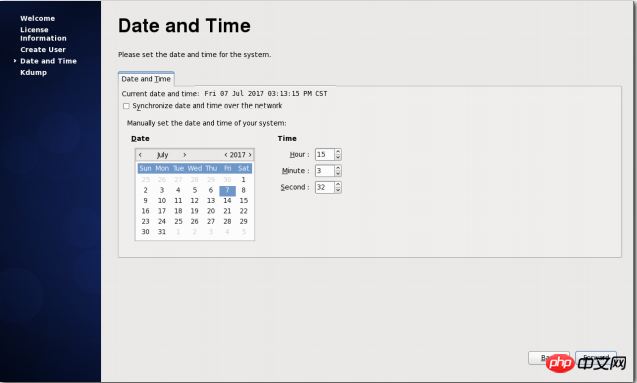
21、到此,完成了centos在虚拟机上的安装
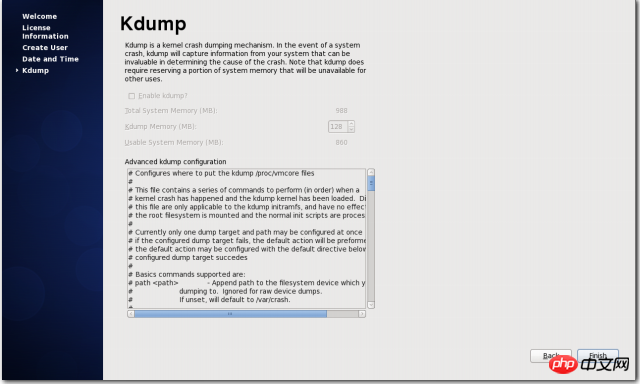
以上是虚拟机VMware上安装Centos操作系统实例详解的详细内容。更多信息请关注PHP中文网其他相关文章!