在网上我们都会看到很多漂亮的图片,有时候就想要保存下来,自己做网页的时候用;但是有很多图片都是上面有些文字,用在自己的网站上面又不合适,这时我们就可以用photoshop处理掉,至于怎么处理掉我们就来看以下的实例:
1、打开photoshop,文件/打开。打开一个你收集好的且有文字的美图。(如下图)这张图片有两种情况,一个是颜色上面的文字,去掉就很方便;一种就是图片上面的文字,去掉就有点麻烦。

(图1):打开有文字图片
2、首先我们要抹掉的是上面的那点文字。因为背景色相对来说比较方便。。不过这不是单一的背景色,有点效果的。所以我们就可以用选取,拉长覆盖的方法。首先我们用选取工具,选中文字前面一点的色块。如图:

(图2):选取文字前面的色块
3、按“Ctrl+T”自由变换,然后这个选区就会出现一个有四个节点的选框,我们拖曳右边的那个节点,往有右边有文字的方向拉。这时我们就可以看到图片上的文字就被覆盖掉了。好了,这一区域的文字就被处理掉了。这是去掉简单的背景图片上面的文字。

(图3):自由变换覆盖背景上的文字
4、现在我们需要更改图片背景上面的文字。这个就稍微有点难度,有时候抹掉的还是很不清晰,有点模糊。不过我们现在用的方法很简单。首先我们用放大工具放大我们需要抹掉的文字那块区域,(为了方便操作,同时也可以让到时候抹掉的区域更溶入其它地方)如图:

(图4):放大需抹掉的文字区域
5、我们现在利用“修补”工具来把其它的有文字的地方给补上其它的图片。选中“修补”工具,在和文字区域图片附近或图片相近的地方选择一块选区,画一个选区,然后按住“Ctrl+Alt”两个键,移动并且复制这个选区,就把有文字的地方给覆盖掉了。

(图5):修补文字区域
6、因为有些图片文字区域的背景图片并不是一样的,所以我们可以重复选择,重复拖拉去覆盖相近的文字区域。图片越相近,抹掉的效果就越好。现在我们修补完了,可以看到上面的文字被抹掉了。现在看上去还是有点的区别和其它地方,不过不仔细看还是看不出来。如图:

(图6)文字被抹掉后的图片
7、我们做完后可以所抹掉的地方再放大看一下,和现在缩小的时候的进行一下对比。

(图7)放大和缩小时我们抹掉的效果图对比
7、我们做完后可以所抹掉的地方再放大看一下,和现在缩小的时候的进行一下对比。我们看到效果图上面还是会有点硬,和其它地方不溶和,我们可以用模糊工具稍微模糊一下。
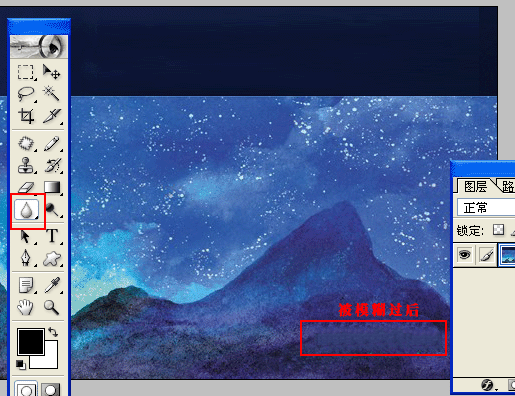
(图8)模糊工具
图片上的文字被处理掉了,就可以把你喜欢的图片放到自己网上了,下次再碰到好看的图片就可以收集起来了。
更多怎么修改图片上的文字(photoshop技巧) 相关文章请关注PHP中文网!




