Mac上的屏幕截图不起作用:该怎么做以及如何解决此问题?
Mac截屏功能失灵?试试重置NVRAM!关机后重启Mac,同时按住Command Option P R键,直到再次听到启动声。
截屏功能对于Mac用户来说至关重要,一旦失效,难免让人手足无措。Mac截屏操作简单便捷,但即使是可靠的苹果产品也可能遭遇系统错误和故障。
因此,您可能会遇到Mac截屏功能无法正常工作的问题。别担心,以下修复方法将助您解决难题。
MacKeeper能轻松清除恼人的bug、清理占用存储空间的杂乱文件,甚至优化RAM,让您的Mac保持最佳运行状态。还在等什么?用MacKeeper呵护您的Mac吧!
Mac截屏失败的原因
Mac截屏失败可能由多种原因导致:bug、软件故障、存储空间不足或键盘故障等。
虽然难以确定具体原因,但幸运的是,修复起来很简单——继续阅读我们的指南。
Mac截屏方法
要启用Mac截屏功能,请执行以下操作:
- 同时按住Shift、Command和3键。
- 在桌面上找到您的截屏文件。

现在您已经回顾了Mac截屏方法,让我们来看看如何解决可能导致截屏功能故障的问题。
解决Mac截屏故障的方法
如果您的Mac截屏功能出现问题,以下快速有效的解决方法应该可以帮您恢复截屏功能:
- 重启并更新Mac
- 检查键盘设置
- 重置NVRAM
- 检查系统更新
- 扫描恶意软件和病毒
- 检查截屏保存位置
- 移动偏好设置文件
- 检查Dropbox设置
- 使用Grab截屏
- 使用预览截屏
- 检查存储空间
- 以安全模式启动
1. 重启并更新Mac
如果Mac截屏问题是由系统错误引起的,最快速简单的解决方法是重启并更新设备。
Mac重启方法:
- 点击屏幕左上角的苹果图标。
- 在下拉菜单中,点击重启。

重启设备后,尝试使用键盘快捷键Command Shift 3,查看截屏功能是否正常工作。
重启Mac后,值得检查一下系统是否已更新。有时,系统更新可能会导致截屏等良性系统错误。
Mac软件更新方法:
- 点击屏幕左上角的苹果图标。
- 选择系统设置,然后点击侧边栏窗口中的常规。
- 点击软件更新。这将提示Mac检查是否有更新。
- 如果有可用更新,点击立即更新下载并安装最新软件。下载完成后,Mac将自动重启。



2. 检查键盘设置
检查Mac的键盘设置是另一个解决Mac截屏问题的方案。如果常用的键盘快捷键无法工作,则可能已被更改。幸运的是,检查起来非常简单:
- 点击屏幕左上角的主苹果菜单,然后选择系统设置。
- 向下滚动并点击键盘(通常是倒数第三个选项),然后点击键盘快捷键。
- 选择截屏。在这里,您可以选择截屏选项并查看Mac截屏的所有活动快捷键。任何空白框都表示快捷键未启用。
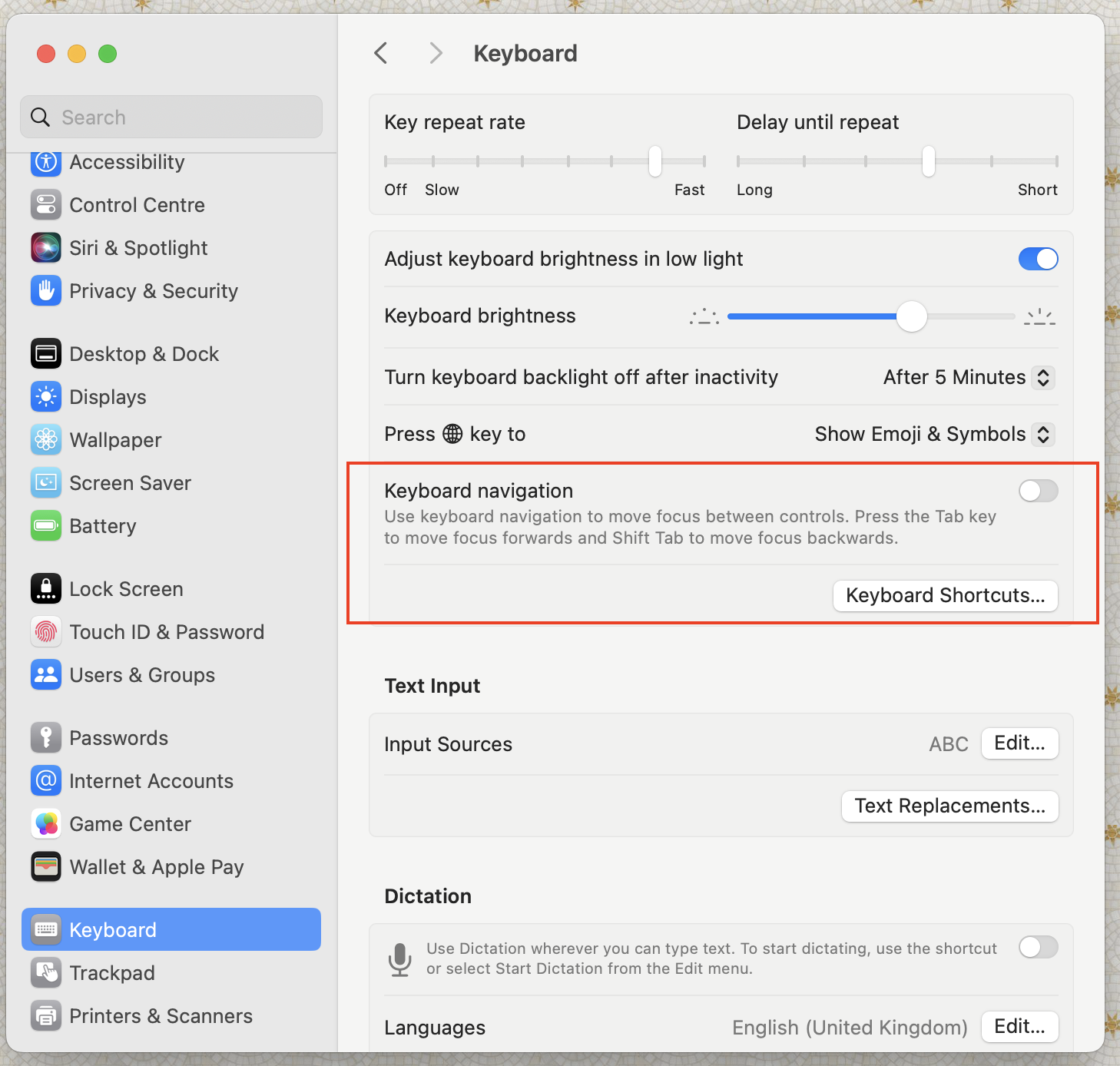

3. 重置NVRAM
NVRAM是计算机中的一种特殊内存,即使在Mac启动之前,它也会保存有关设置的重要详细信息,例如音量级别、时区和屏幕尺寸。重置NVRAM可以解决许多问题,包括Mac截屏功能无法正常工作的问题。
Mac重置NVRAM方法:
- 关闭Mac。
- 然后按住电源按钮同时按住键盘上的Command Option P R键20秒钟重启设备。


4. 检查系统更新
我们已经说过一次,我们再说一次——检查您的Mac是否有系统更新。运行旧版macOS的Mac弊大于利。旧版macOS可能不再支持某些应用程序,延迟主要系统更新可能会导致截屏等系统问题。
Mac软件更新方法:
- 首先点击屏幕左上角的苹果菜单,然后选择系统偏好设置。然后选择常规,再选择右侧的软件更新。
- 如果在苹果菜单中找不到系统偏好设置,您可以直接选择系统偏好设置。进入后,点击软件更新。
- 如果有可用更新,您将看到一个更新或升级按钮。点击它继续。如果您的Mac已经更新到最新版本,它会通知您。
- 在更新开始安装之前,您需要输入您的密码——您用于登录Mac的密码。
- 在安装过程中,您的Mac可能会重启几次,显示进度条或空白屏幕。这是正常的,所以不用担心。如果安装不成功,您将收到一条错误消息,告诉您出了什么问题。



5. 扫描恶意软件和病毒
虽然与其他系统相比,Mac不太容易感染恶意软件和病毒,但恶意软件仍在变得越来越复杂。奇怪的系统故障可能是病毒感染Mac的迹象。这时,MacKeeper等杀毒软件就派上用场了:
- 下载并启动MacKeeper。
- 点击窗口左侧菜单中的反病毒。
- 点击启动反病毒按钮启动MacKeeper的反病毒扫描程序。
- 等待扫描完成并删除发现的任何威胁。



6. 检查截屏保存位置
如果您的Mac已更新,没有恶意软件,并且启用了键盘快捷键,则您拍摄的截屏可能保存在Mac上的其他位置。默认情况下,Mac截屏保存在桌面上,因此您可以轻松找到该文件。

7. 移动偏好设置文件
如果您的截屏未出现在桌面上,您可以按照以下步骤检查和更改位置:
- 按下Command Shift 5键同时打开截屏应用程序。
- 点击选项。
- 在这里,您可以选择您首选的位置。

就是这样!更改位置设置后,新的截屏将保存在那里。
8. 检查Dropbox设置
如果您使用Dropbox,则您的偏好设置可能设置为自动将截屏保存到您的Dropbox帐户。
停止将截屏保存到Dropbox:
- 点击菜单上的Dropbox菜单图标。
- 选择齿轮图标 > 设置 > 偏好设置 > 备份。
- 取消选中使用Dropbox共享截屏。


9. 使用Grab截屏
如果您使用macOS一段时间了,您可能熟悉Grab应用程序,这是一个预安装的应用程序,以前允许在Mac上截屏。不幸的是,它不再可用。它预安装在macOS上,直到High Sierra(版本10.13),但在Mojave(版本10.14)中被截屏工具取代。
10. 使用预览截屏
Grab应用程序可能消失了,但预览是另一个您可以使用的工具,如果您的Mac截屏功能无法正常工作:
- 打开预览应用程序。
- 然后转到文件 > 拍摄截屏。
- 现在,选择您想要拍摄的截屏类型。


11. 检查存储空间
您可能没有意识到,截屏很容易占用Mac的存储空间。如果您的设备开始感觉有点迟缓并且性能出现问题,可能是时候检查Mac上还剩多少可用存储空间了:
- 点击主苹果菜单,然后转到系统设置 > 常规 > 存储空间。
- 等待您的Mac完成存储空间细分的计算。
- 删除任何不必要的导致Mac性能下降的文件和文件夹。


清理MacBook的存储空间可能是一项繁琐的任务。加快此过程的好方法是使用专用的清理工具,我们个人最喜欢的是MacKeeper。它的安全清理工具非常适合整理杂乱文件。

该应用程序快速彻底地扫描您的系统,将所有垃圾文件和文件夹收集到一个位置,以便您可以整理遗忘的文件并删除任何占用Mac空间的文件。
12. 以安全模式启动
在Mac上启用安全模式有助于确定截屏问题是否由软件问题引起。
要在Mac上启用安全模式,您需要:
- 通过转到主苹果然后点击关机来关闭Mac。
- 再次打开Mac,并继续长按电源按钮,直到出现“加载启动选项”消息。
- 屏幕上将有两个选项,选择您的启动磁盘。
- 按住Shift键,然后点击以安全模式继续。



如何在Mac上恢复丢失的截屏
如果您的截屏功能已解决,但您现在丢失了截屏文件,则无需惊慌。您仍然可以使用Finder、Time Machine、iCloud或检查垃圾桶来恢复丢失的截屏。
从Finder恢复
如果您可能已将截屏移动到其他位置,Finder可以帮助您重新找到它们。以下是操作方法:
- 启动Finder。
- 在右上角的搜索框中键入screenshot。
- 检查并查看您的截屏是否出现在搜索结果中,将其移动到另一个位置。


从Time Machine恢复
如果您定期备份数据,Time Machine将帮助您找到任何丢失的文件。要使用Time Machine恢复数据:
- 通过点击菜单右上角的徽标或在Spotlight中搜索Time Machine来启动Time Machine。
- 选择您要恢复的驱动器。
- 浏览备份列表,查找包含您要恢复的截屏的备份。
- 点击恢复。



从iCloud恢复
您可以在iCloud.com上恢复在过去30天内从iCloud Drive或iCloud上的其他应用程序中删除的文件。要从iCloud检索文件,请按照以下步骤操作:
- 前往iCloud.com。
- 登录您的iCloud帐户并点击帐户设置。
- 查找左下角的高级设置,然后点击恢复文件。
- 文件出现后,可以选择您想要的文件,也可以使用全选复选框。
- 点击恢复和完成。所有恢复的文件现在都可以在Mac的桌面上找到。


从垃圾桶恢复
您的Mac有一个内置功能,称为垃圾桶,所有已删除的项目都存储在那里,直到您决定永久删除它们。以下是如何找到最近删除的文件:
- 打开垃圾桶,通常位于屏幕的右下角。
- 查找您最近删除的项目并选择它。
- 右键点击所选项目并点击放回。这会将文件恢复到其原始位置。

彻底告别Mac截屏难题
截屏功能失灵非常令人沮丧,但希望通过我们上面提供的解决方案,您不必再疑惑为什么Mac无法截屏。此外,您现在知道了如何在Mac上修复截屏故障。
如果您想节省时间,请让MacKeeper的查找和修复工具为您简化诊断过程。它旨在快速识别和解决可能影响Mac性能的任何软件问题或错误。无论您是想快速检查Mac,还是想更深入地了解特定问题,它都是您的快速简便解决方案。
以上是Mac上的屏幕截图不起作用:该怎么做以及如何解决此问题?的详细内容。更多信息请关注PHP中文网其他相关文章!

热AI工具

Undresser.AI Undress
人工智能驱动的应用程序,用于创建逼真的裸体照片

AI Clothes Remover
用于从照片中去除衣服的在线人工智能工具。

Undress AI Tool
免费脱衣服图片

Clothoff.io
AI脱衣机

AI Hentai Generator
免费生成ai无尽的。

热门文章

热工具

记事本++7.3.1
好用且免费的代码编辑器

SublimeText3汉化版
中文版,非常好用

禅工作室 13.0.1
功能强大的PHP集成开发环境

Dreamweaver CS6
视觉化网页开发工具

SublimeText3 Mac版
神级代码编辑软件(SublimeText3)
 Mac的最佳MobaxTerm替代方案:可考虑的前6个选项
Mar 06, 2025 pm 05:05 PM
Mac的最佳MobaxTerm替代方案:可考虑的前6个选项
Mar 06, 2025 pm 05:05 PM
MobaxTerm是具有SSH,X11转发和集成终端等功能的远程连接的首选。但是,由于没有MacOS版本,因此Mac用户一直在寻找可靠的替代方案。如果您正在寻找Somethi
![MacBooster评论:值得吗? [价格,功能,工具]](https://img.php.cn/upload/article/001/242/473/174122917236210.png?x-oss-process=image/resize,m_fill,h_207,w_330) MacBooster评论:值得吗? [价格,功能,工具]
Mar 06, 2025 am 10:46 AM
MacBooster评论:值得吗? [价格,功能,工具]
Mar 06, 2025 am 10:46 AM
IOBIT MACBOOSTE:全面的Mac优化和安全工具 MacBooster是一种多面应用程序,旨在提高Mac的速度,安全性和整体性能。 它提供了一套用于清洁垃圾文件的工具,提供反
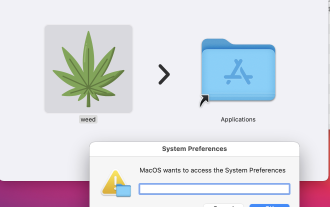 MacStealer恶意软件:这是什么,对MacOS有多危险?
Mar 04, 2025 am 10:28 AM
MacStealer恶意软件:这是什么,对MacOS有多危险?
Mar 04, 2025 am 10:28 AM
保护您的Mac免受恶意攻击:防止麦克斯持续者和类似威胁的指南 相信MAC不受恶意软件的影响是一种危险的误解。 随着MacStealer等威胁的兴起,MacOS恶意软件针对敏感D
 找到Mac的最佳高级IP扫描仪替代品
Mar 06, 2025 pm 05:10 PM
找到Mac的最佳高级IP扫描仪替代品
Mar 06, 2025 pm 05:10 PM
告别Wi-Fi烦恼!Mac系统最佳网络扫描工具推荐 上周,我的家庭Wi-Fi突然变得异常缓慢,这让我陷入技术恐慌。是路由器出故障了吗?是某个神秘设备占用带宽?还是邻居偷偷蹭网下载热门游戏《Stalker 2》?我需要快速找到答案。这时,我想起了以前在Windows系统上常用的Advanced IP Scanner。但遗憾的是,Mac系统没有Advanced IP Scanner。 幸运的是,macOS提供了许多强大的替代方案,可以帮助您监控网络上的设备、排除连接问题,甚至优化Wi-Fi性能。让我
 UGREEN UNO 2合2磁性无线充电器评论:它几乎为您的所有苹果装备提供动力
Mar 12, 2025 pm 09:01 PM
UGREEN UNO 2合2磁性无线充电器评论:它几乎为您的所有苹果装备提供动力
Mar 12, 2025 pm 09:01 PM
Apple用户很高兴! 无线充电很方便,但是苹果的官方充电器很昂贵。 随着Ugreen Uno 2合2磁性无线充电站的变化。 ##### ugreen uno uno 2 in-1磁性无线充电器:全面评论
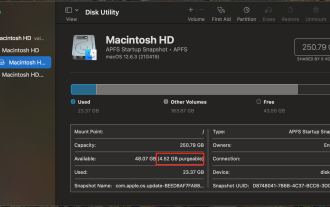 删除可清理空间MAC MONTEREY:这是什么意思以及如何删除它?
Mar 03, 2025 am 10:23 AM
删除可清理空间MAC MONTEREY:这是什么意思以及如何删除它?
Mar 03, 2025 am 10:23 AM
可清理文件:MACOS蒙特利存储指南。 虽然清除文件的能力可提供潜在的磁盘空间释放,但找到和删除这些文件可能具有挑战性。本指南说明了什么是可清理的文件以及如何在m上管理它们
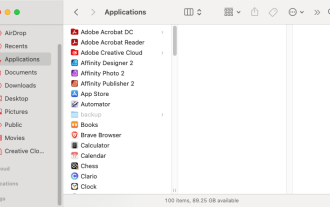 Mac上的卸载Office 365:如何完全删除Microsoft 365
Mar 05, 2025 am 11:40 AM
Mac上的卸载Office 365:如何完全删除Microsoft 365
Mar 05, 2025 am 11:40 AM
对于我们许多人来说,Microsoft Office产品对于工作,学习和日常生活至关重要。尽管您可以经常使用Office 365,但您可能不知道如何将其从Mac中删除。可能是这个词不断崩溃的ev
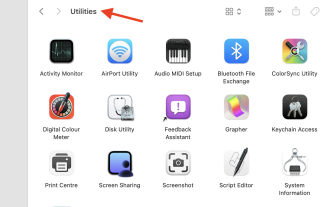 在Mac上安装Python:在MacOS上执行此操作的最佳方法是什么?
Mar 05, 2025 am 10:48 AM
在Mac上安装Python:在MacOS上执行此操作的最佳方法是什么?
Mar 05, 2025 am 10:48 AM
Python 凭借其令人难以置信的多功能性,成为全球最流行的编程语言之一。无论您是计划自己使用 Python 构建网站还是应用程序,还是想运行需要 Python 的软件,您都可能需要在 Mac 上安装 Python。 本指南将讨论三种在 Mac 上获取 Python 的最流行方法,并简要介绍一些替代方法。 Mac 系统自带 Python 吗? 不幸的是,自 macOS Catalina 以来,Mac 电脑不再预装 Python,尽管它包含在旧版本的 OS 中,包括 Mojave 及更早版本。如果







