大多数长期MacOS用户都会知道应用程序切换器。它是使用命令选项卡键盘快捷方式调用的,并列出了当前在Mac上运行的所有应用程序,从而使您能够在它们之间快速切换。
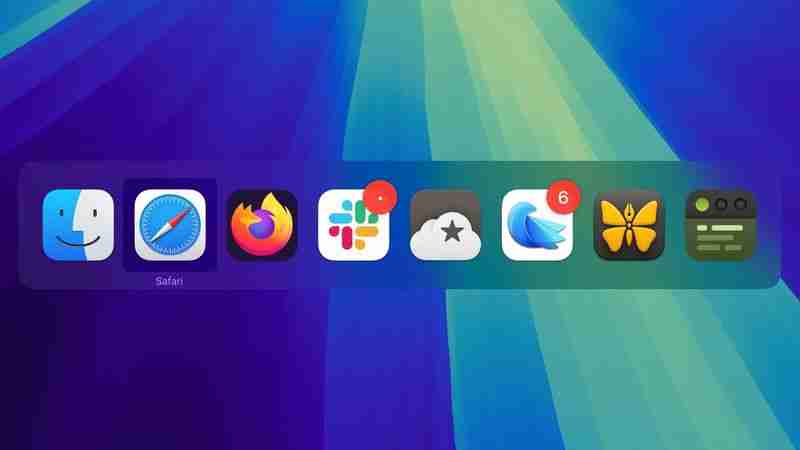
在本文中,我们将贯穿Mac App Switcher的最基本功能,然后突出显示一些我们喜欢的一些较少已知的应用Switcher技巧'一旦您熟悉它。桌面上的其他打开窗口,并保持可见,直到发布命令键为止。在您刚刚使用的应用程序之前,请让您切换到最后一个活动应用程序。如您所料,重复此操作会将您切换回先前的活动应用(您会看到应用程序行中的顺序更改)。用“命令键”按周期将您从左到右的应用程序切换器中的应用程序列表中删除选项卡,同时释放命令将您带到所选的应用程序。如果您继续按住命令并按下tilde(〜),则选择从右至左移动。
您还可以按右和左箭头键向前和向后移动选择框。在触控板上的两指拖动执行相同的操作,或者您可以使用鼠标光标突出显示列表中的应用程序,然后单击以选择它。
>带回最小化的应用程序 >
>
>当应用开关器允许您循环浏览打开的应用程序时,选择具有最小窗口的应用程序不会自动恢复那些窗口。为此,请激活App Switcher并浏览图标行。突出显示所需的应用程序后,按并保留选项键,然后发布命令键。此操作应还原有关应用程序的最小化窗口。
>显示所有窗口,并在它们之间选择
如果按下向上或向下箭头键,并用图标突出显示了App Switcher Overlay,将激活所选应用程序的ExpoSé,这会导致其所有窗口显示在屏幕上。 (按1个键可以实现相同的结果。)注意:除非您有多个显示,否则如果应用程序处于全屏模式。
打开的窗户在前面和中间显示,而最小化的窗户(假设您不使用舞台管理器)出现在码头的底部。您可以使用箭头键在它们之间切换并按Enter打开所需的箭头,或者只需以通常的方式使用鼠标光标选择一个。 App Switcher的经常函数是其打开文件的能力。只需开始从查找器窗口拖动文件,然后调用应用程序切换器,然后将文件拖到覆盖层中相关的应用程序图标上即可。放开文件,应该在选定的应用程序中打开。
>
> >  通过应用程序switcher
通过应用程序switcher
掩盖应用程序,然后按App Switcher中的H键隐藏所选窗口的所有窗口应用(再次按H键会显示它们)。尝试使用Tab键在覆盖层中骑自行车,然后点击H,这是一种快速清除桌面上窗口上的空间的整洁方法。此方法通过避免最小化来简化窗口管理。通过再次调用App Switcher,您可以切换回隐藏的应用程序。最后,突出显示App Switcher中的图标和敲击Q必须是单独退出Open Mac应用程序的最快方法之一,并且可能是我们最喜欢的App Switcher Trick的最快方法之一。您知道我们在此处尚未介绍的任何应用转换器功能吗?在评论中让我们知道。
以上是掌握Mac App Switcher:基本技巧和隐藏技巧的详细内容。更多信息请关注PHP中文网其他相关文章!
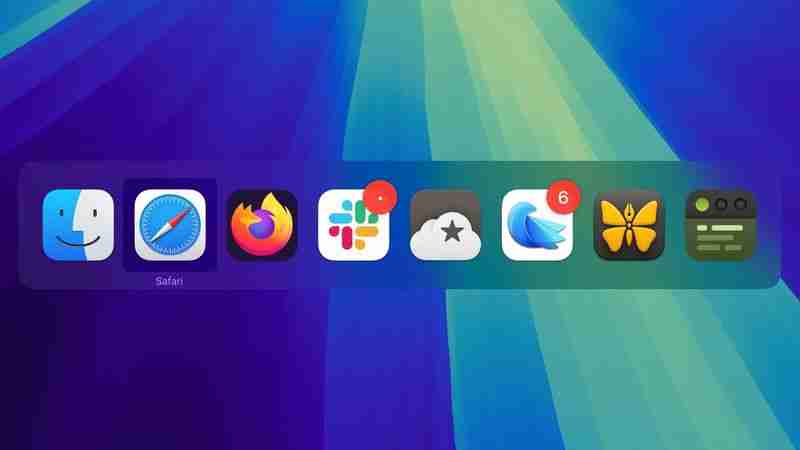
 >
> 通过应用程序switcher
通过应用程序switcher 



