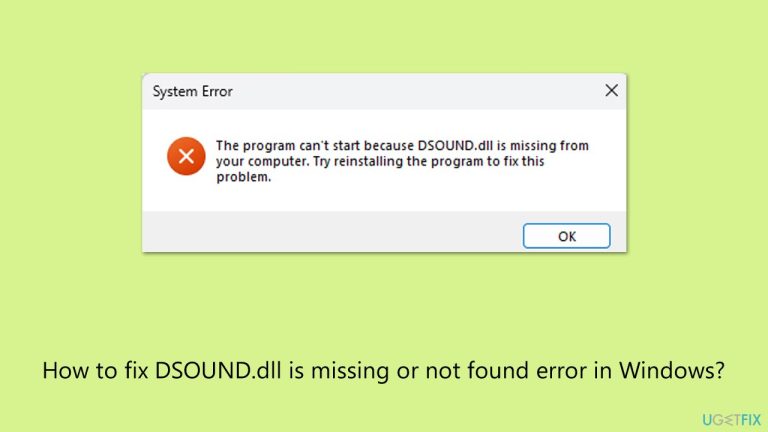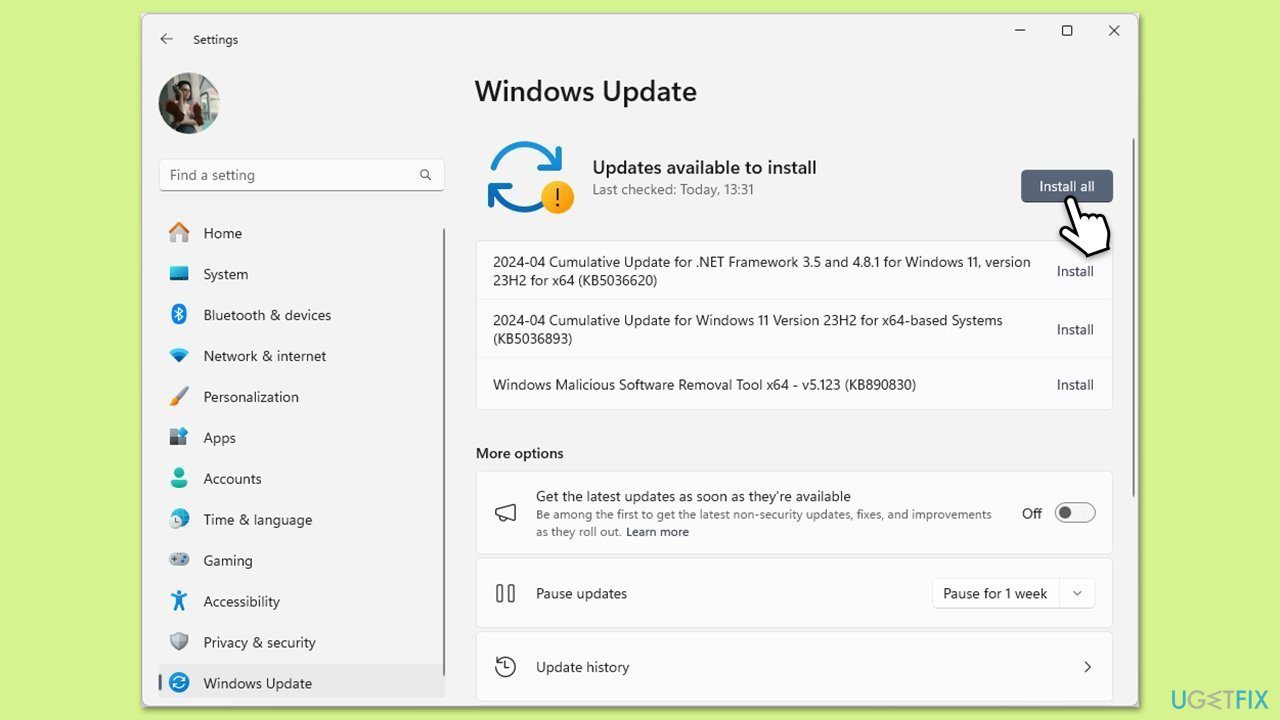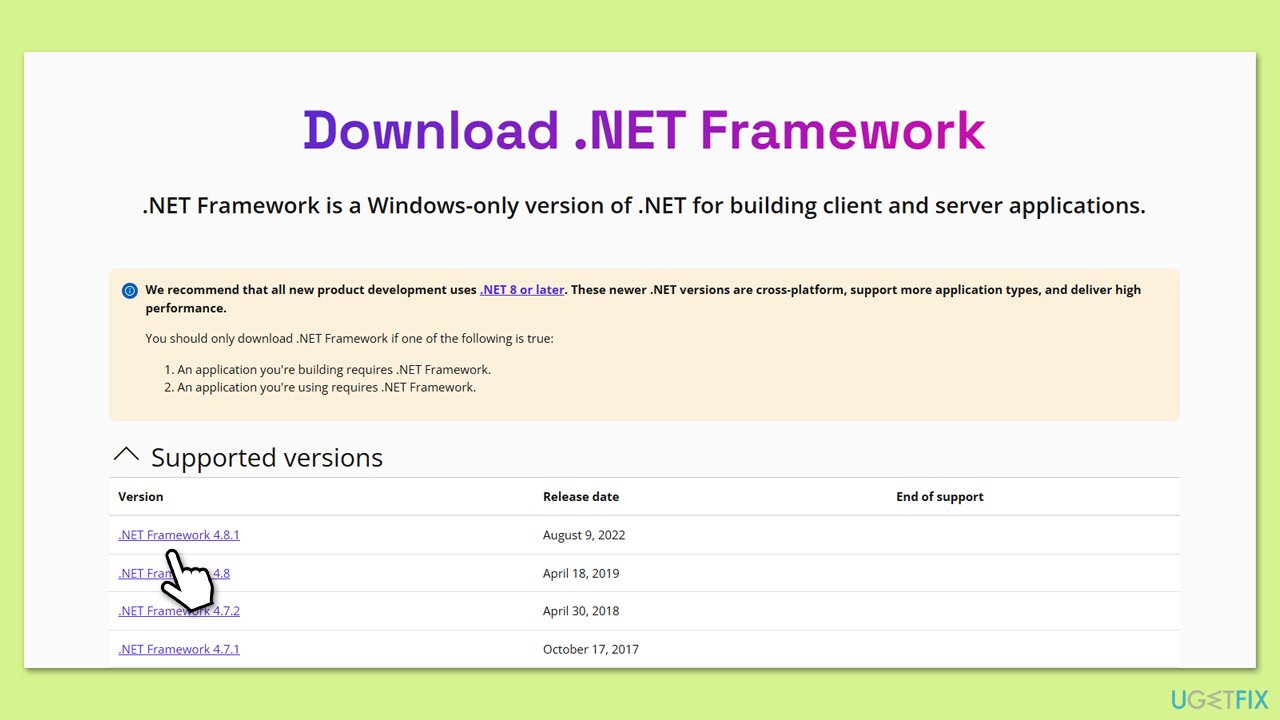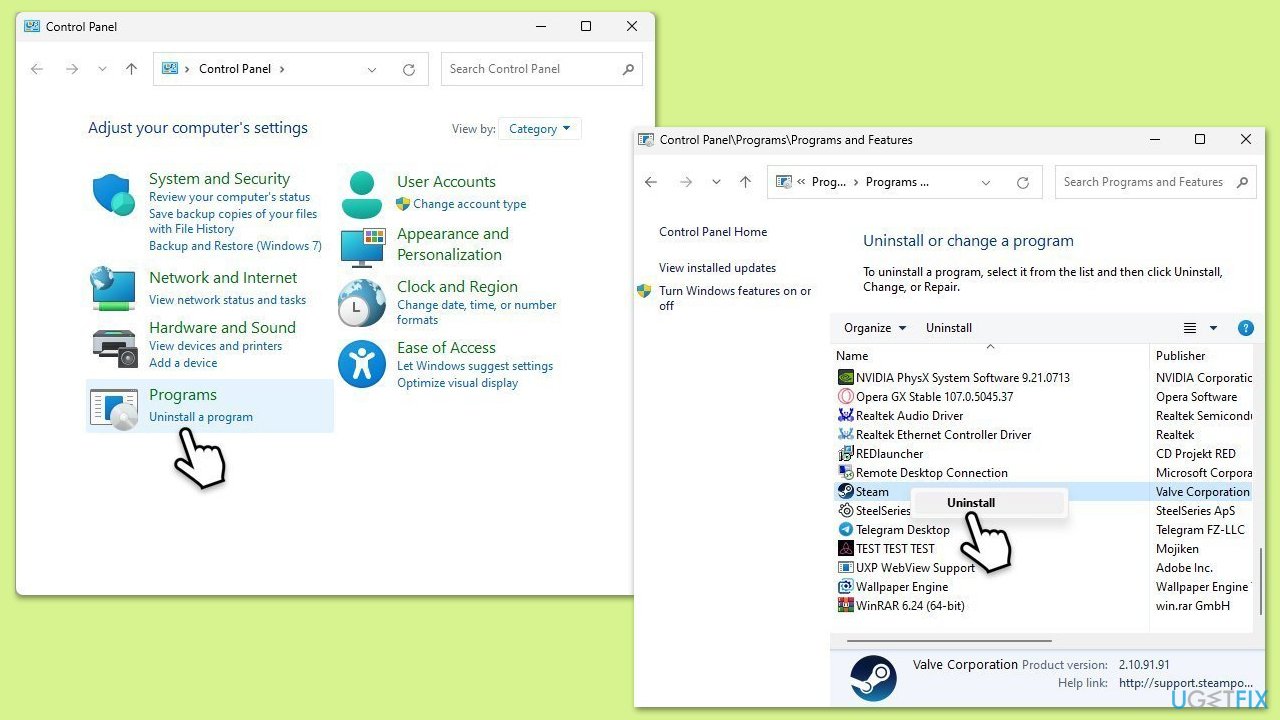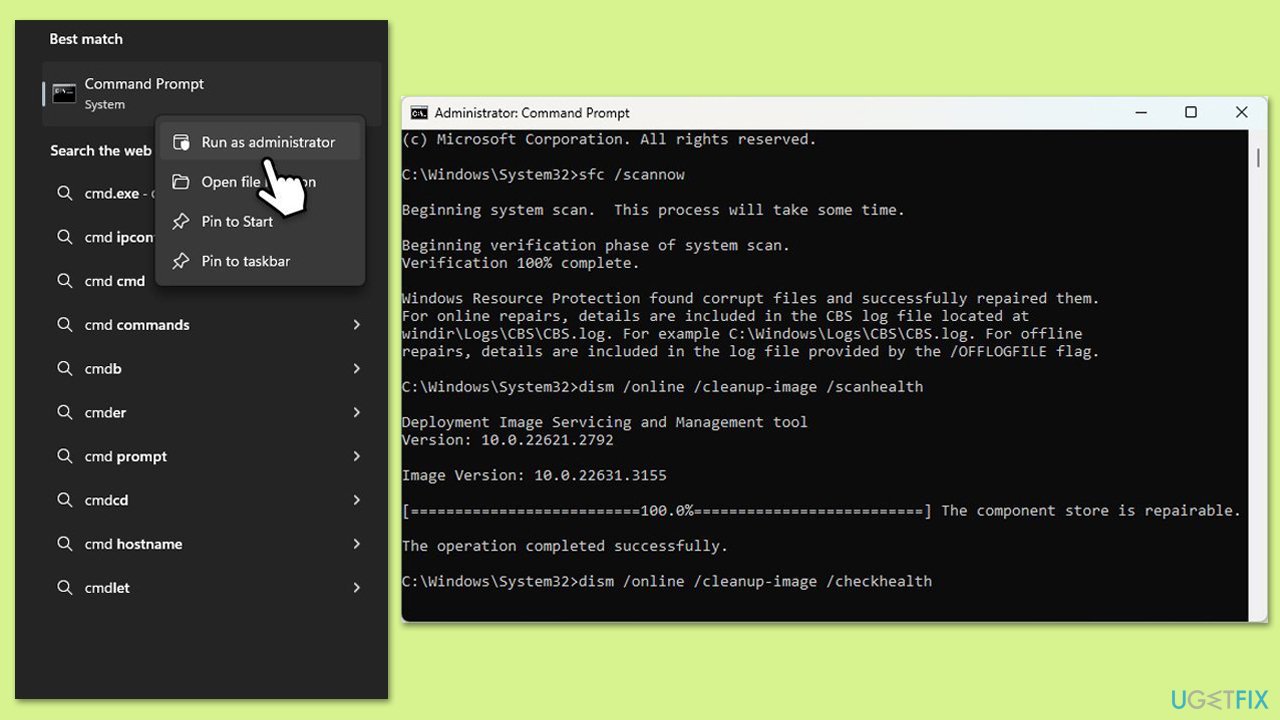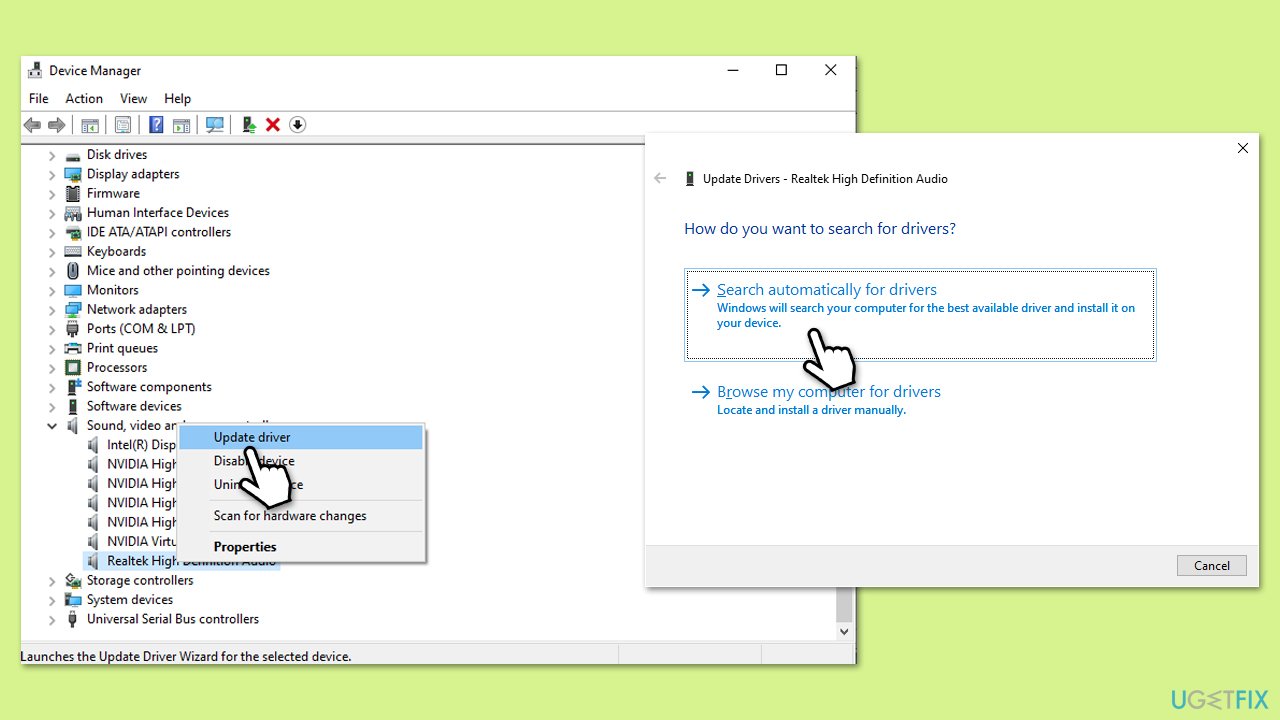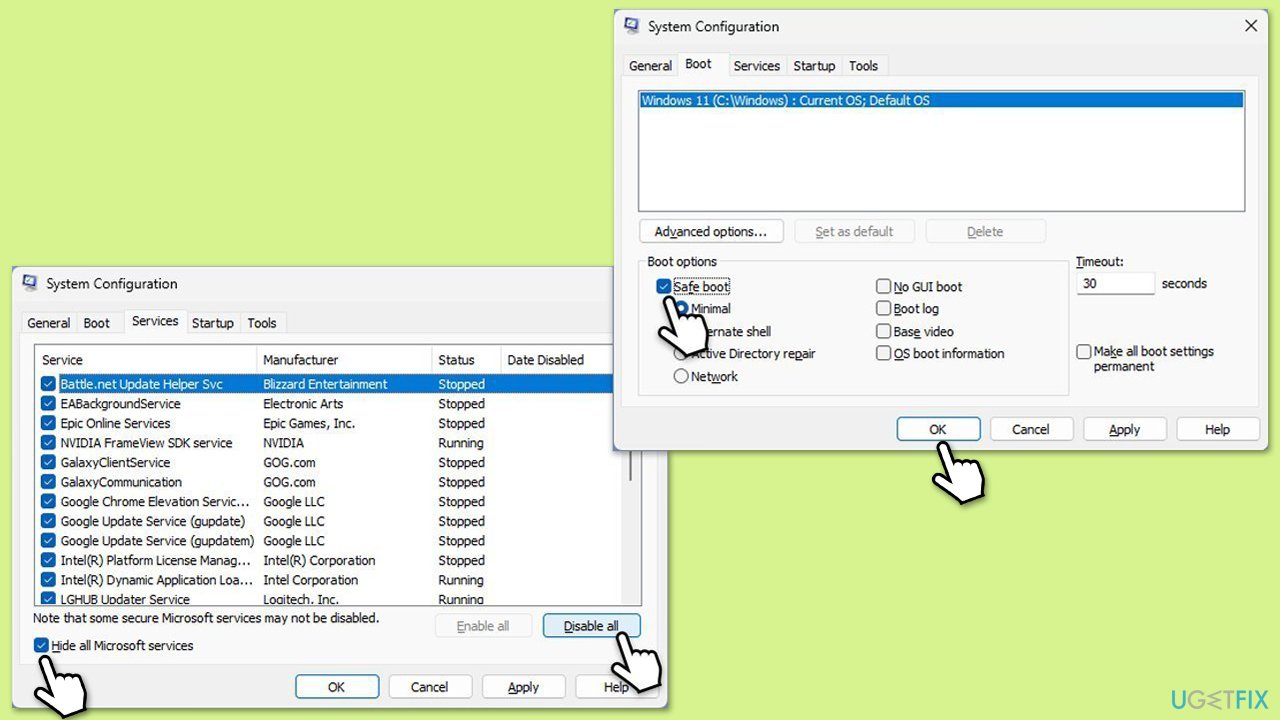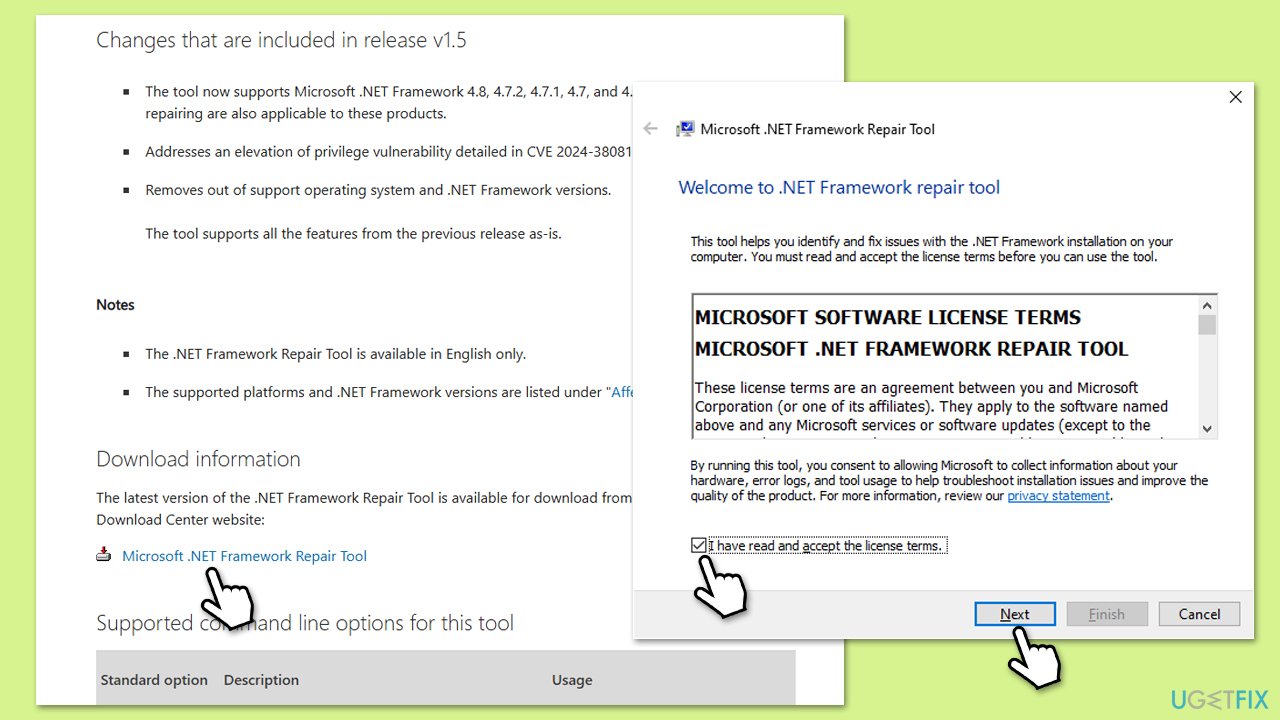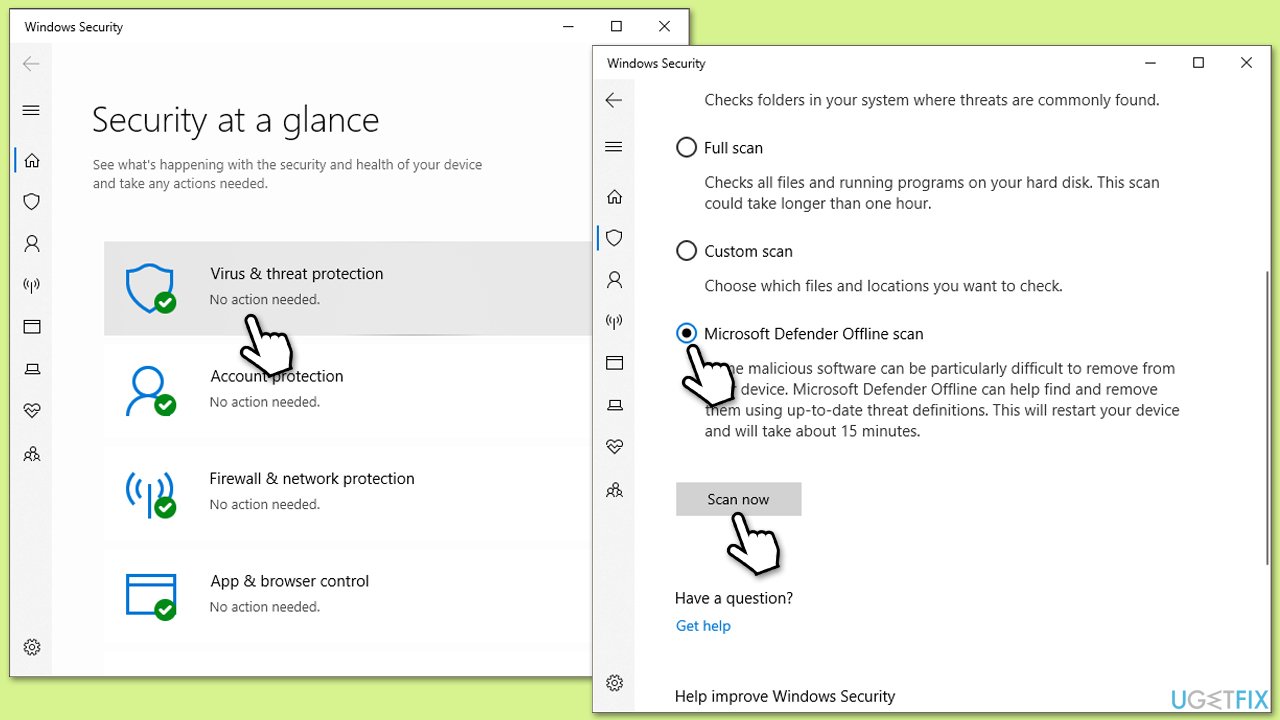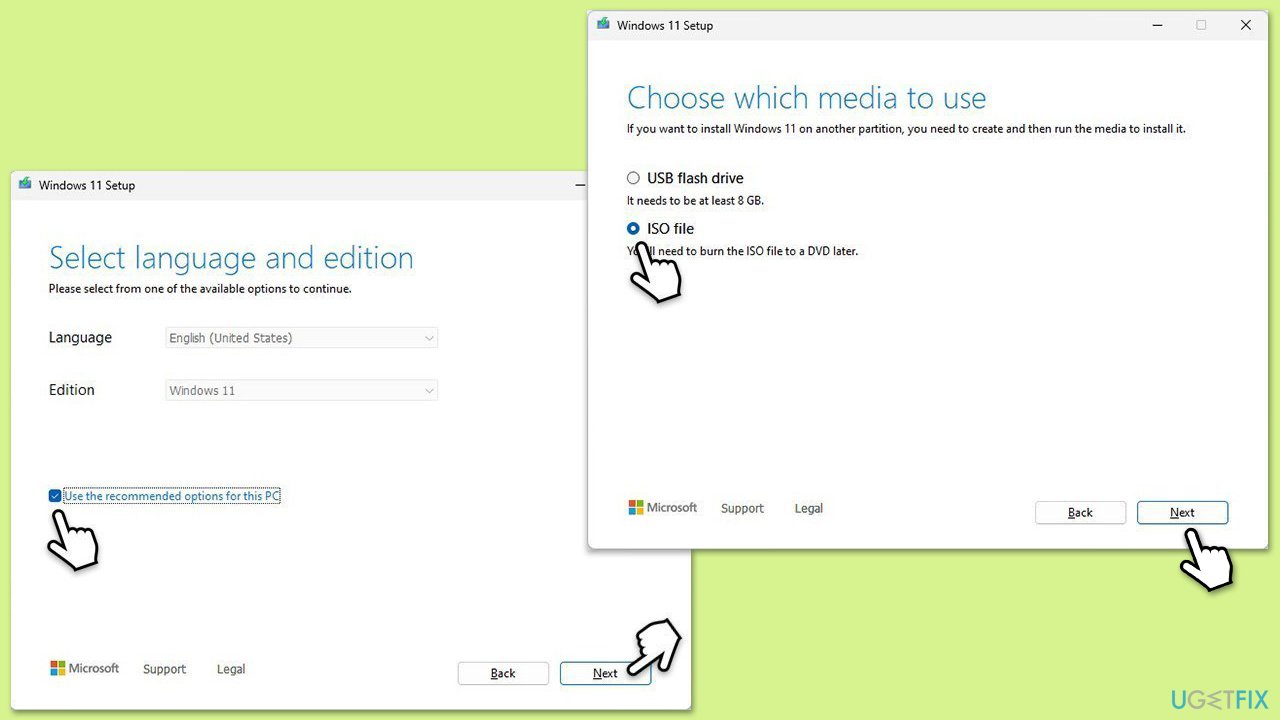在 Windows 中出现“DSOUND.dll 丢失”或“DSOUND.dll 未找到”错误可能会非常痛苦,尤其是当应用程序或游戏因此而拒绝运行时。当某些使用 DirectSound(Microsoft DirectX 的一部分)的应用程序找不到必要的 DSOUND.dll 文件时,通常会出现此问题。如果该文件丢失,所有涉及声音的进程可能会停止运行,从而影响您的用户体验。
此错误通常出现在运行任何需要大量音频处理的游戏或多媒体应用程序时。当用户的系统安装了过时或损坏的 DirectX,或者安装不完整时,用户也可能会遇到该错误。由于恶意软件相关问题、系统配置错误或意外删除相关文件,也可能会导致 DSOUND.dll 丢失问题。
此问题的症状在不同的应用程序中有所不同,但主要包括在打开应用程序或尝试使用它时出现错误消息。有时,应用程序会崩溃,不会显示任何音频输出,或者根本不会打开。典型的错误消息包括:
- 程序无法启动,因为缺少 DSOUND.dll
- 未找到 DSOUND.dll。重新安装程序可能会解决此问题
解决 DSOUND.dll 错误涉及解决根本原因。通常,这意味着恢复丢失的文件、修复损坏的 DirectX 安装或确保系统的软件和驱动程序是最新的。避免从不受信任的网站下载 DSOUND.dll 文件至关重要,因为这些来源可能会使您的系统面临进一步的风险。
FortectMac 洗衣机 X9 修复工具将自行识别系统级问题,并比任何手动方法更快地进行所需的修复。
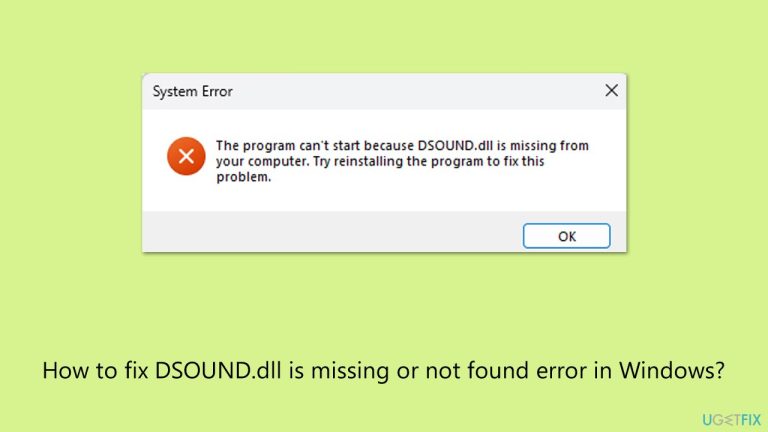
修复1.更新Windows
过时的 Windows 组件或 DirectX 文件是丢失 DLL 错误的常见原因。确保您的操作系统已更新,因为更新通常包含此类问题的修复。
- 在 Windows 搜索中输入 更新,然后按 Enter。
- 如果有可用更新,请单击安装更新。
- 否则,请单击检查更新。
- 如果可选更新可用,也请安装它们。
- 所有更新过程完成后,重新启动您的计算机。
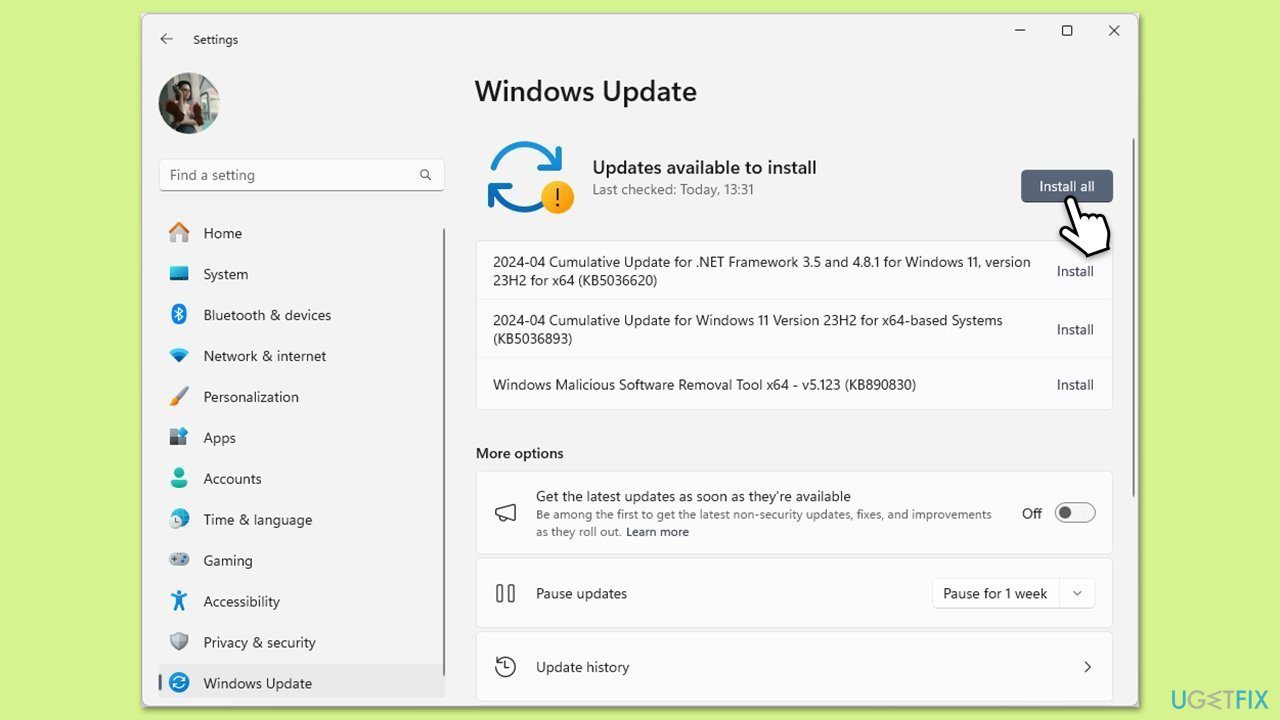
修复2.更新DirectX
确保您还运行 DirectX 更新:
- 访问官方Microsoft DirectX 最终用户运行时 Web 安装程序 下载页面。
-
将安装文件下载到您的计算机。
- 下载完成后,打开安装文件。
- 按照屏幕上的说明安装最新版本的 DirectX。
- 完成安装并重新启动您的计算机。
- 重新启动后,启动Steam并尝试再次运行游戏。
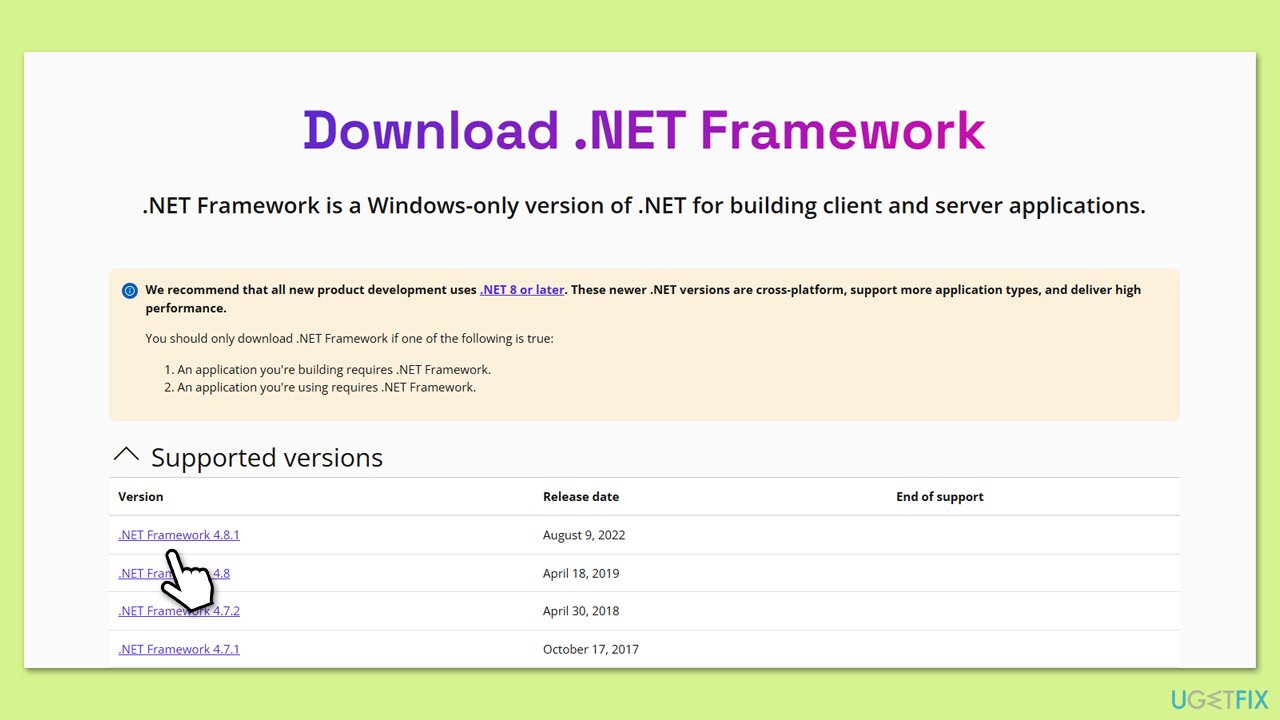
修复 3. 重新安装受影响的应用程序
当错误与特定程序或游戏相关时,重新安装可以恢复所需的文件。
- 在 Windows 搜索中输入 控制面板,然后按 Enter。
- 选择程序部分下的卸载程序。
- 向下滚动并找到您遇到问题的应用程序。
- 右键单击它并选择卸载。
- 按照屏幕上的说明删除应用程序,然后重新启动您的设备。
- 重新下载应用程序并重新安装。
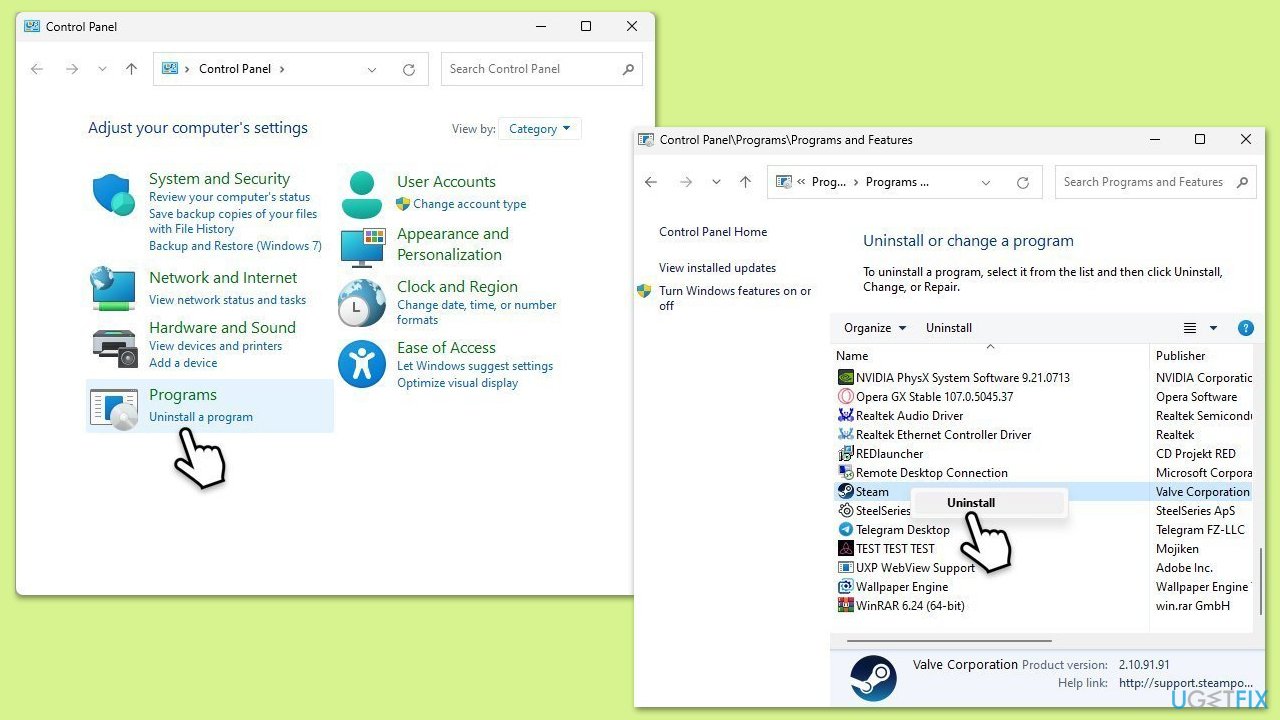
修复4.使用SFC和DISM修复系统文件
系统文件损坏或丢失可能会导致 DSOUND.dll 错误。同时运行系统文件检查器 (SFC) 和部署映像服务和管理 (DISM) 工具可以修复这些问题。
- 在 Windows 搜索中输入 cmd。
- 右键单击命令提示符并选择以管理员身份运行。
-
用户帐户控制将出现窗口 - 出现提示时单击是。
- 然后,复制并粘贴以下命令,然后按 Enter:
sfc /scannow
- 等待扫描完成。如果 Windows 发现系统文件完整性违规,它将尝试修复它们。之后,使用以下命令集,每次按 Enter:
DISM /Online /Cleanup-Image /CheckHealth
DISM /在线/清理图像/ScanHealth
DISM /在线 /Cleanup-Image /RestoreHealth
- 关闭命令提示符并重新启动您的系统。
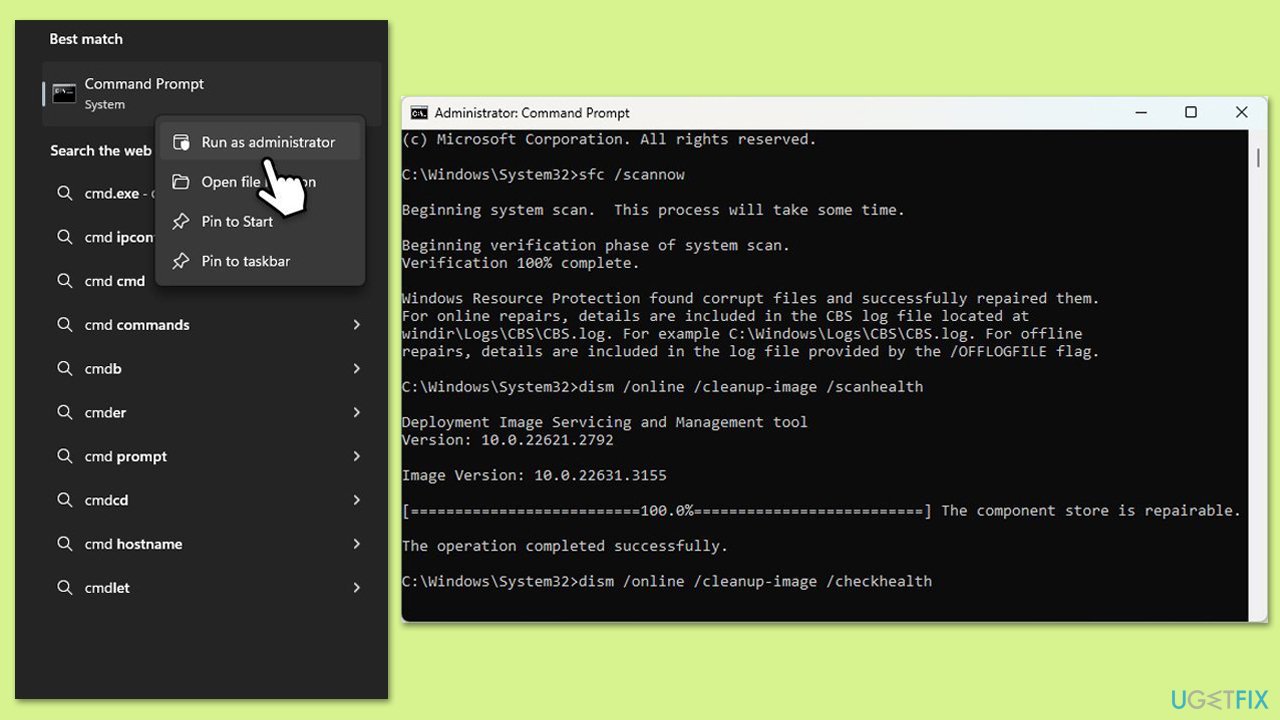
修复5.更新音频驱动
声音硬件的损坏或过时的驱动程序可能会破坏 DSOUND.dll 的功能。更新您的驱动程序以确保兼容性。
- 右键单击开始并选择设备管理器。
- 在设备管理器中,找到并展开声音、视频和游戏控制器部分。
- 右键单击列出的音频设备(RealTek 音频、 Synaptics HD 音频 或类似设备),然后选择 更新驱动程序。
- 选择自动搜索驱动程序并按照提示操作。
-
重新启动您的计算机。
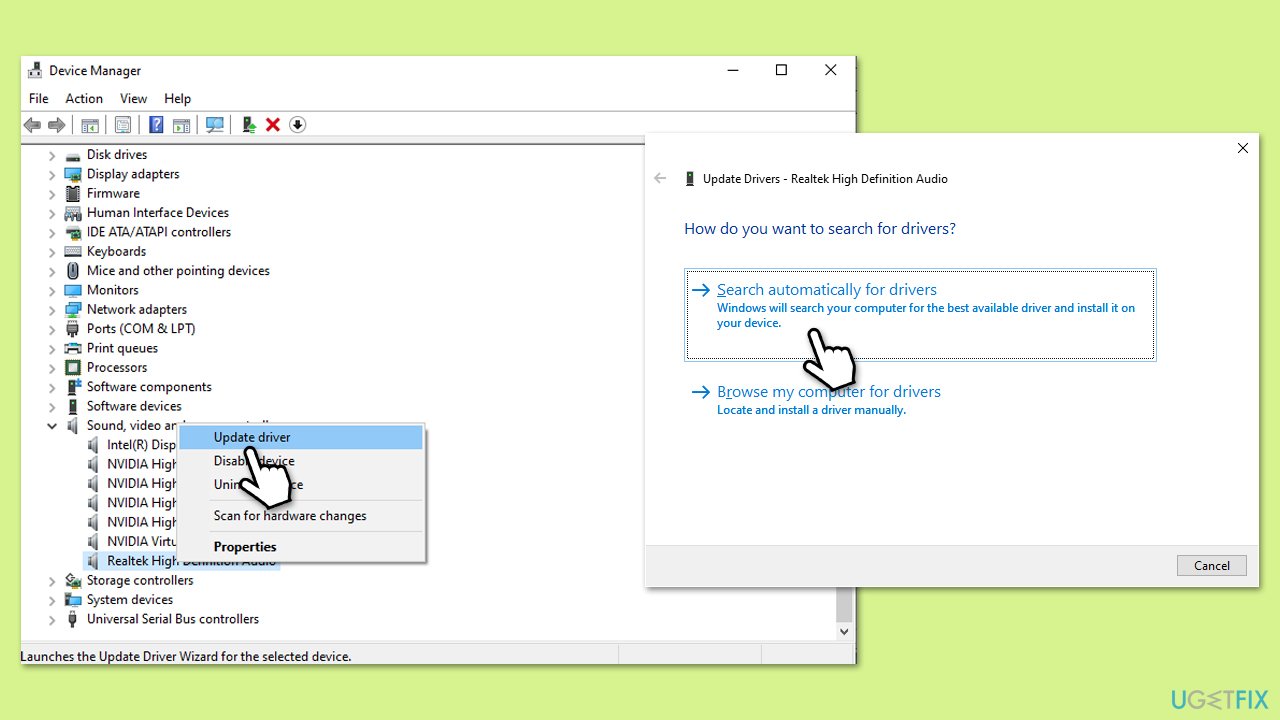
修复 6. 执行干净启动
后台程序或冲突的服务可能会干扰 DirectSound 和相关 DLL。干净启动有助于确定是否有任何第三方软件导致了问题。
- 在 Windows 搜索中输入 msconfig 并按 Enter。
- 转到服务选项卡。
- 标记隐藏所有 Microsoft 服务并选择全部禁用。
- 转到启动选项卡并单击打开任务管理器。
- 在任务管理器中,右键单击每个项目并选择禁用,然后关闭任务管理器。
- 前往启动选项卡,勾选安全启动,然后单击应用和确定。
- 如果问题消失,重新启用服务和启动项一一找出有问题的软件。
- 您可以更新或卸载导致游戏无法启动的软件。
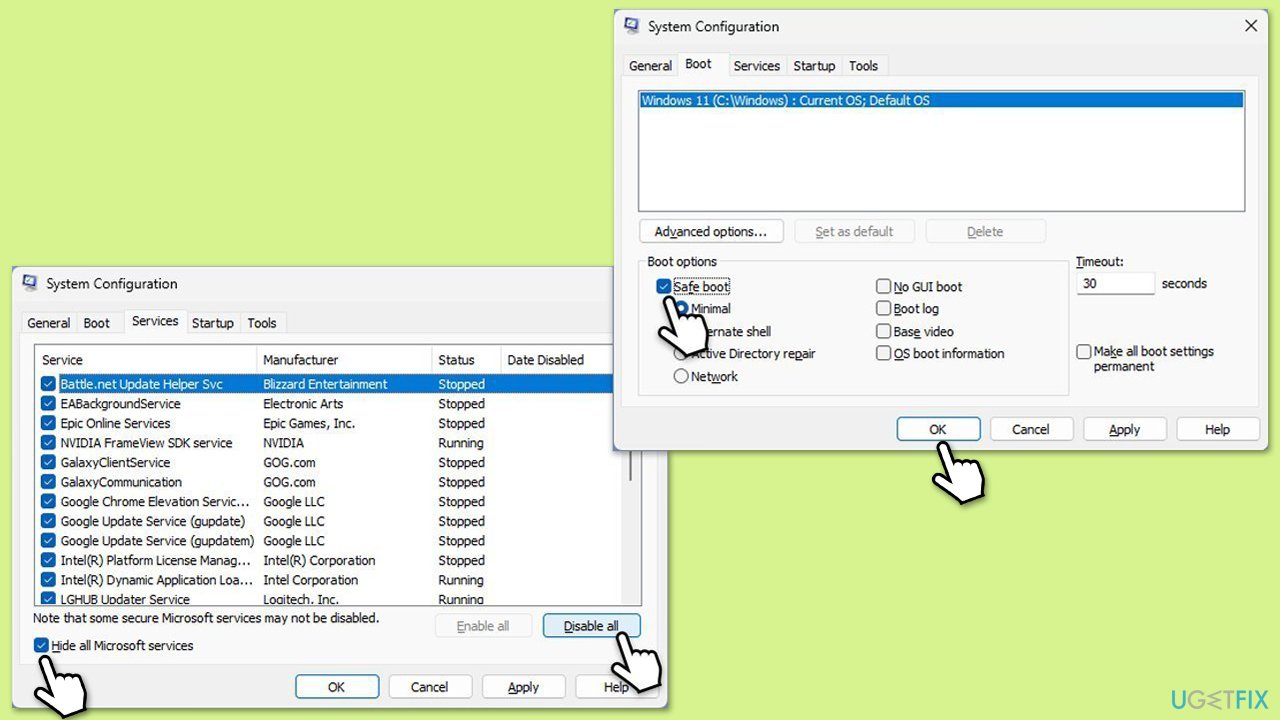
修复7.修复DirectX
如果仅更新 DirectX 无法解决错误,修复它可能会有所帮助。
- 打开浏览器并导航至 Microsoft 官方网站。
- 从提供的链接下载Microsoft .NET Framework 修复工具并启动安装程序。
- 出现UAC窗口时,单击是。
- 标记我已阅读并接受许可条款,然后单击下一步。
- 按照屏幕上的说明完成该过程。
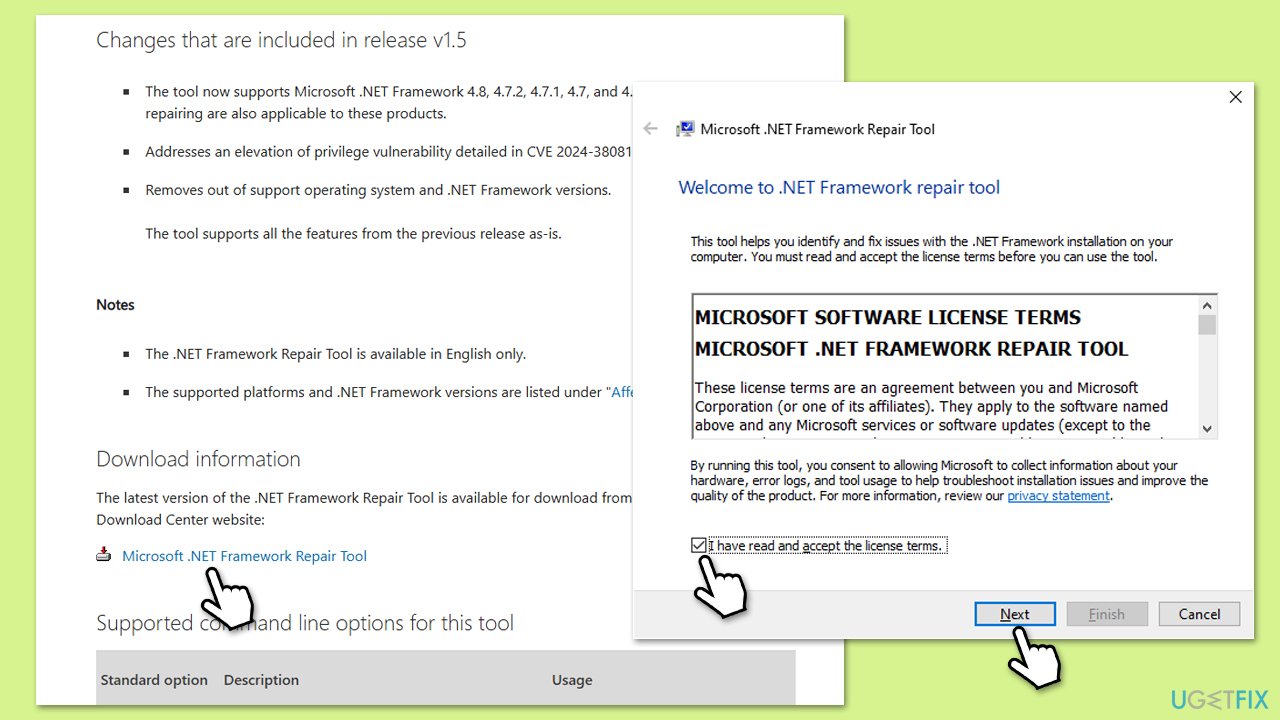
修复 8. 扫描恶意软件
恶意软件感染可能会损坏或删除 DSOUND.dll 等重要系统文件,因此请确保您的设备是干净的。您可以使用 Microsoft Safety Scanner 或内置的 Windows Defender:
- 在 Windows 搜索栏中输入 Windows 安全,然后按 Enter。
- 选择病毒和威胁防护。
- 选择扫描选项。
- 选择Microsoft Defender 离线扫描并单击立即扫描。
- 您的计算机将立即重新启动并开始深度扫描。
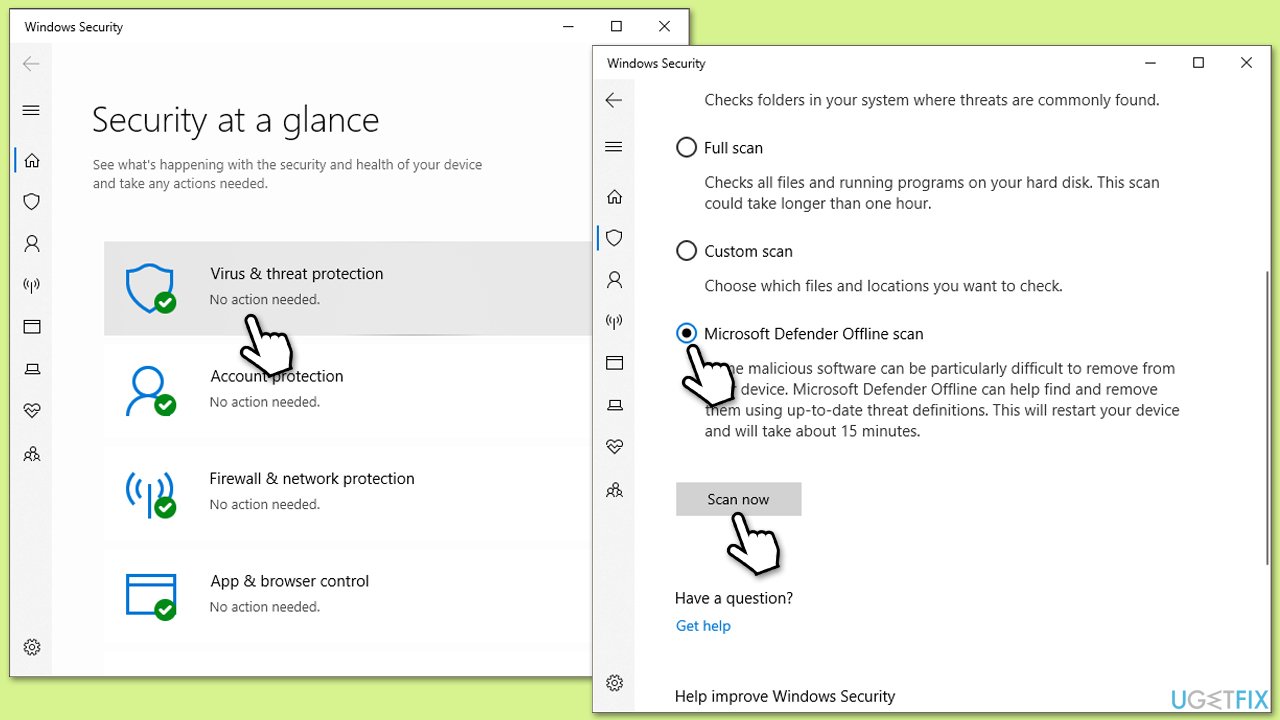
修复 9. 执行就地升级
作为最后的手段,执行就地升级可以恢复所有系统文件,而不会影响您的个人数据。使用 Windows 安装介质升级和修复您的系统。
- 访问微软官方网站并下载Windows 10安装介质(Windows 11版本)。
- 双击安装程序,当UAC出现时选择是。
- 同意条款。
- 选择立即升级此电脑并选择下一步。
- Windows 现在将下载所有必需的文件 - 可能需要一段时间。
- 再次同意条款并点击下一步。
- 安装之前,请确保您对自己的选择感到满意(否则,您可以单击更改要保留的内容选项)。
- 单击安装开始升级过程。
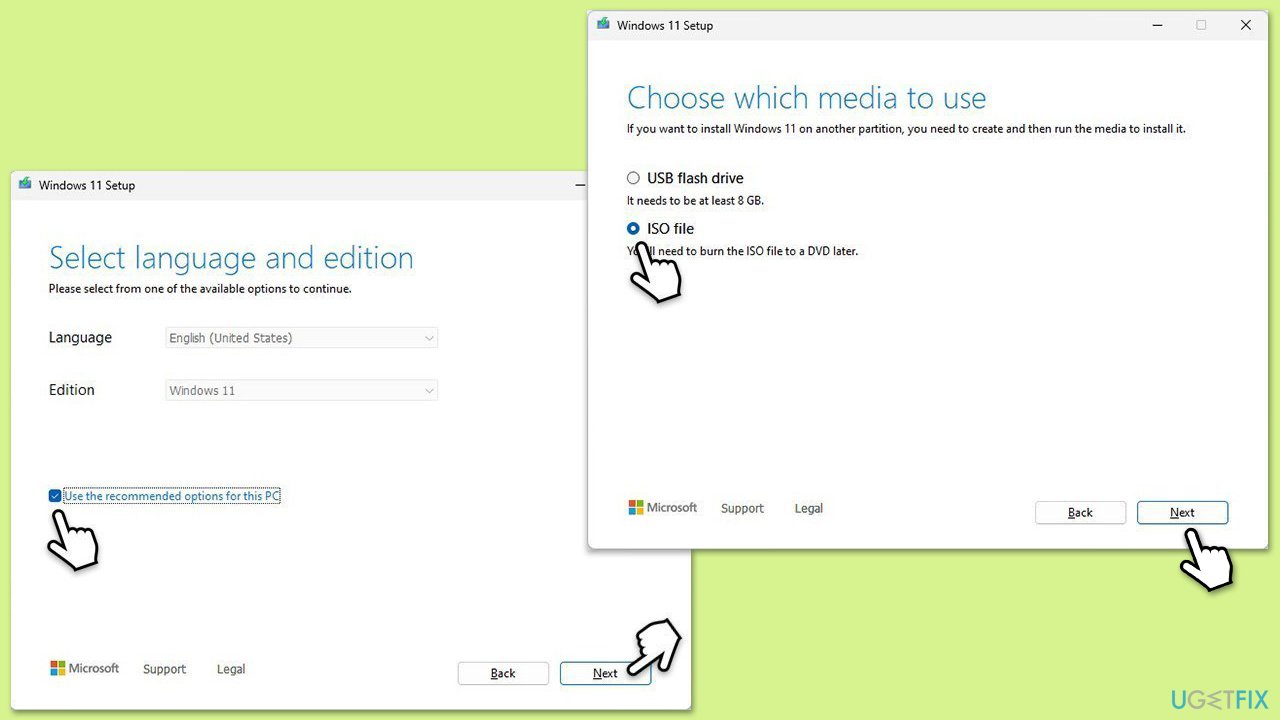
以上是如何修复 Windows 中 DSOUND.dll 丢失或未找到错误?的详细内容。更多信息请关注PHP中文网其他相关文章!