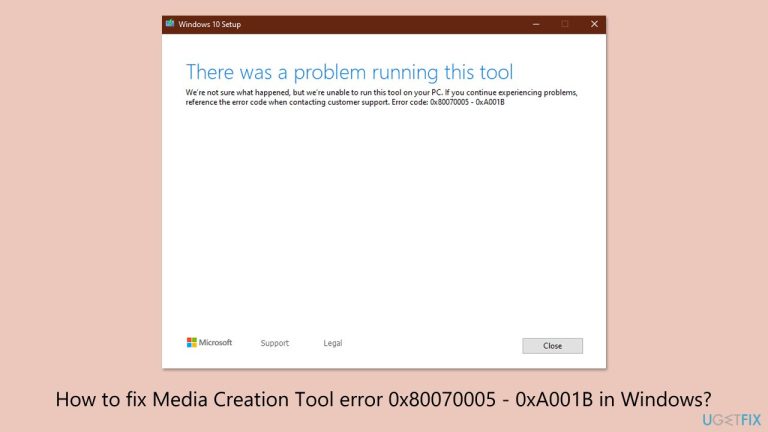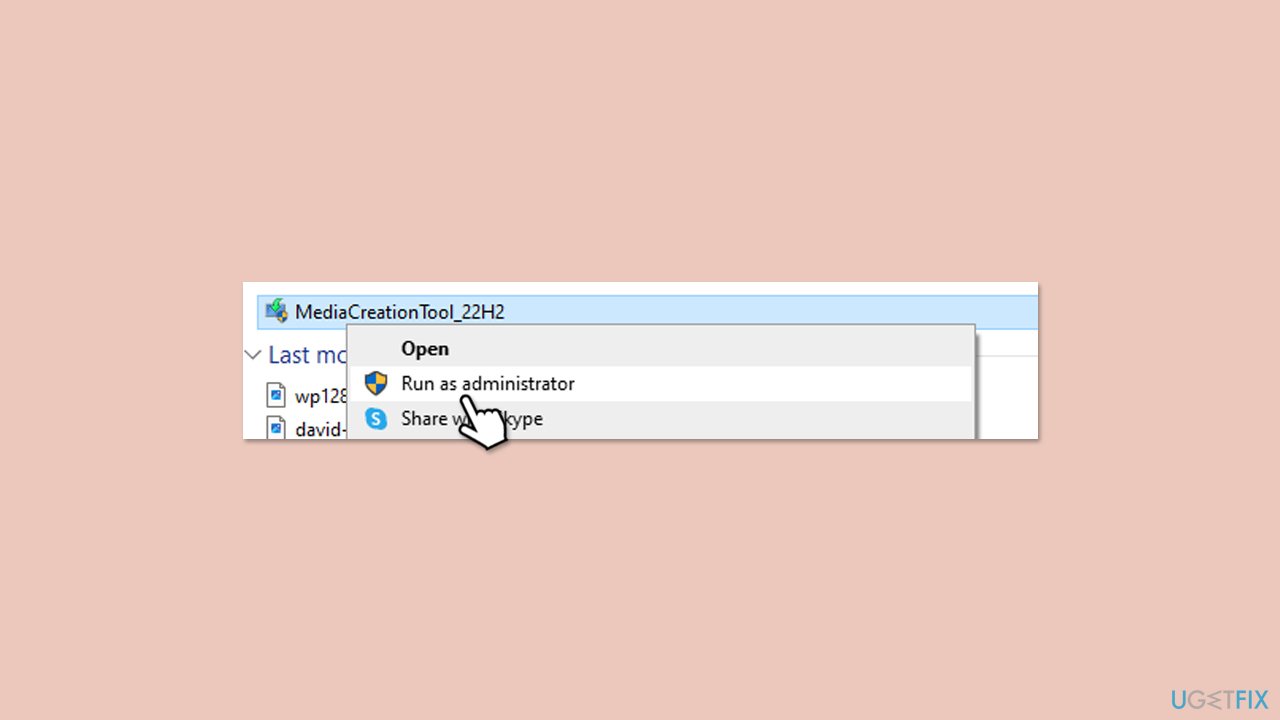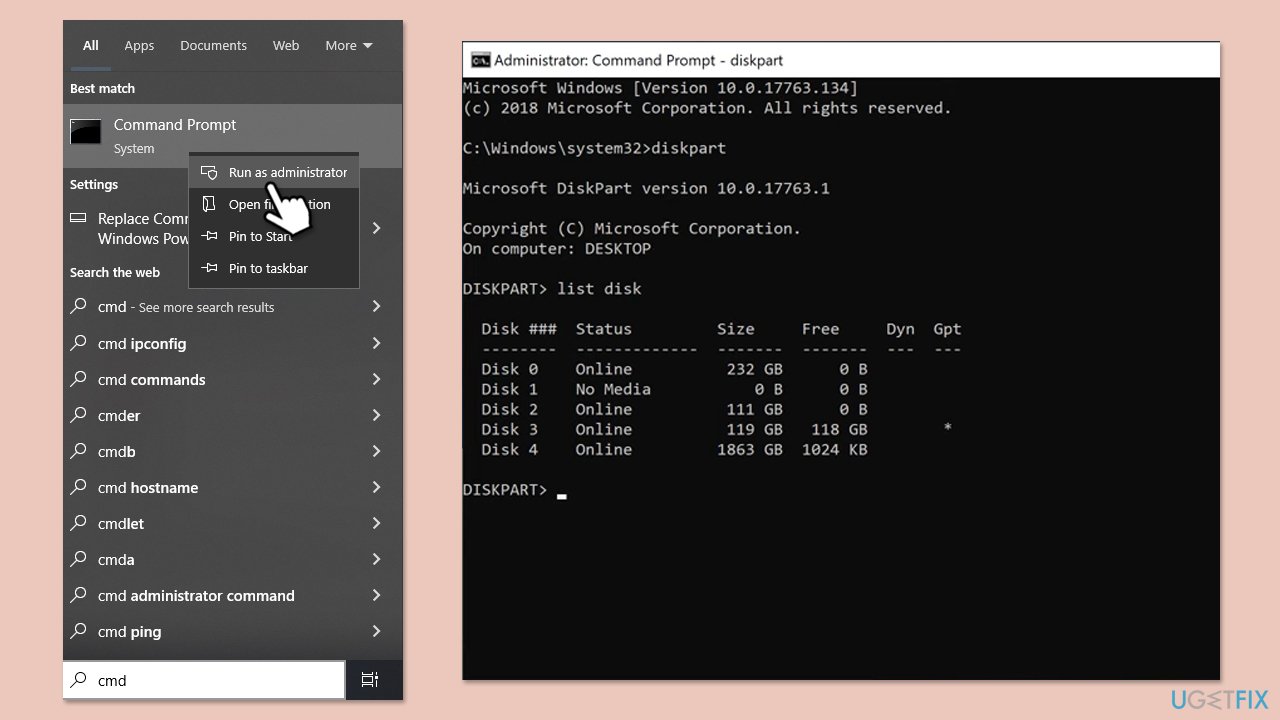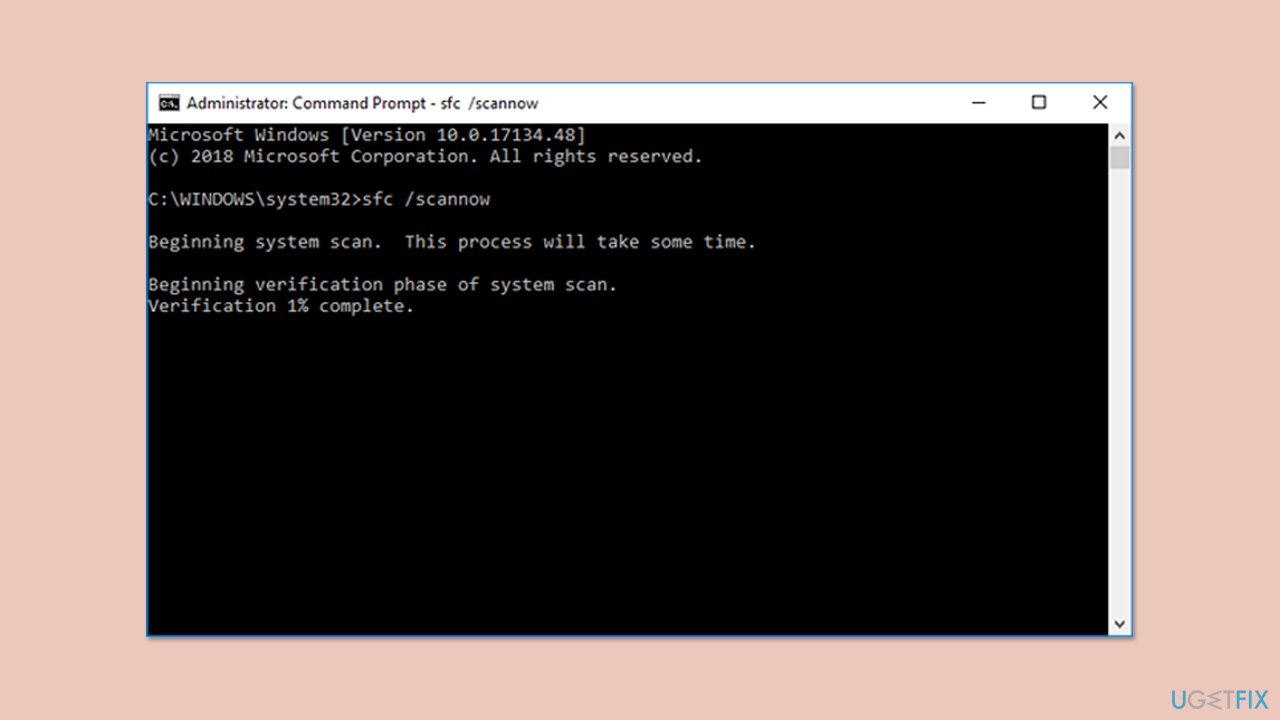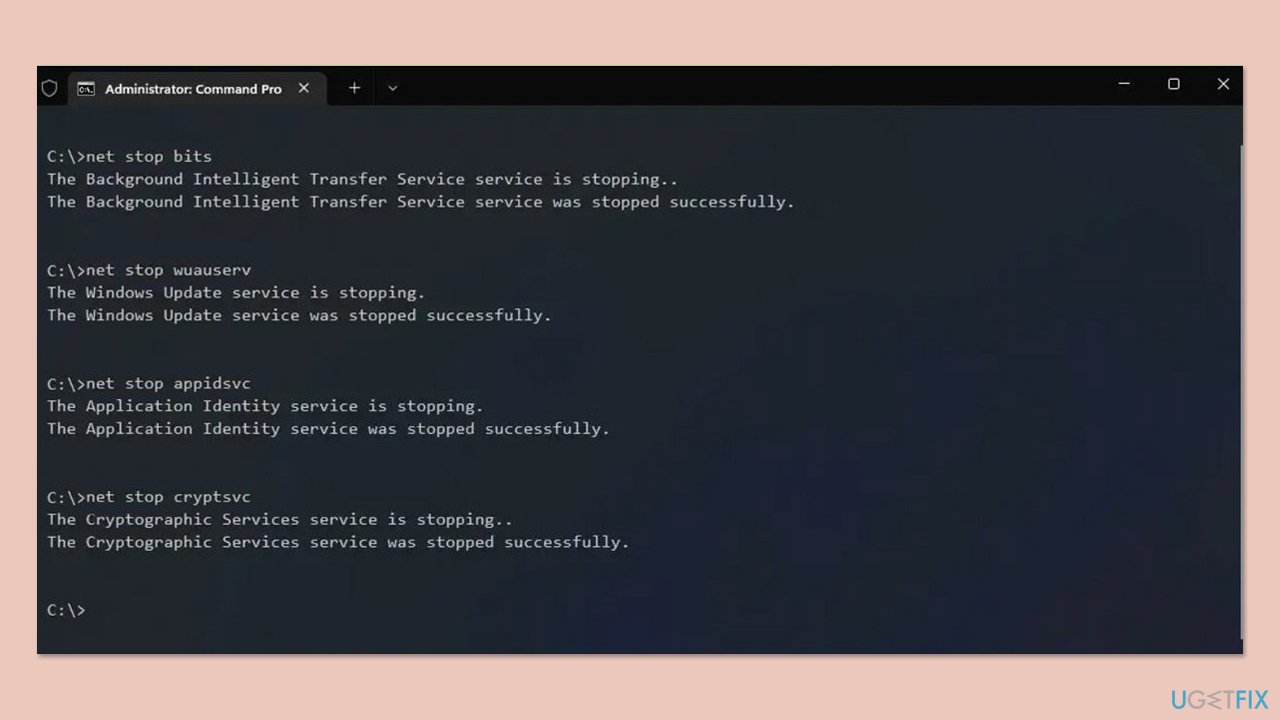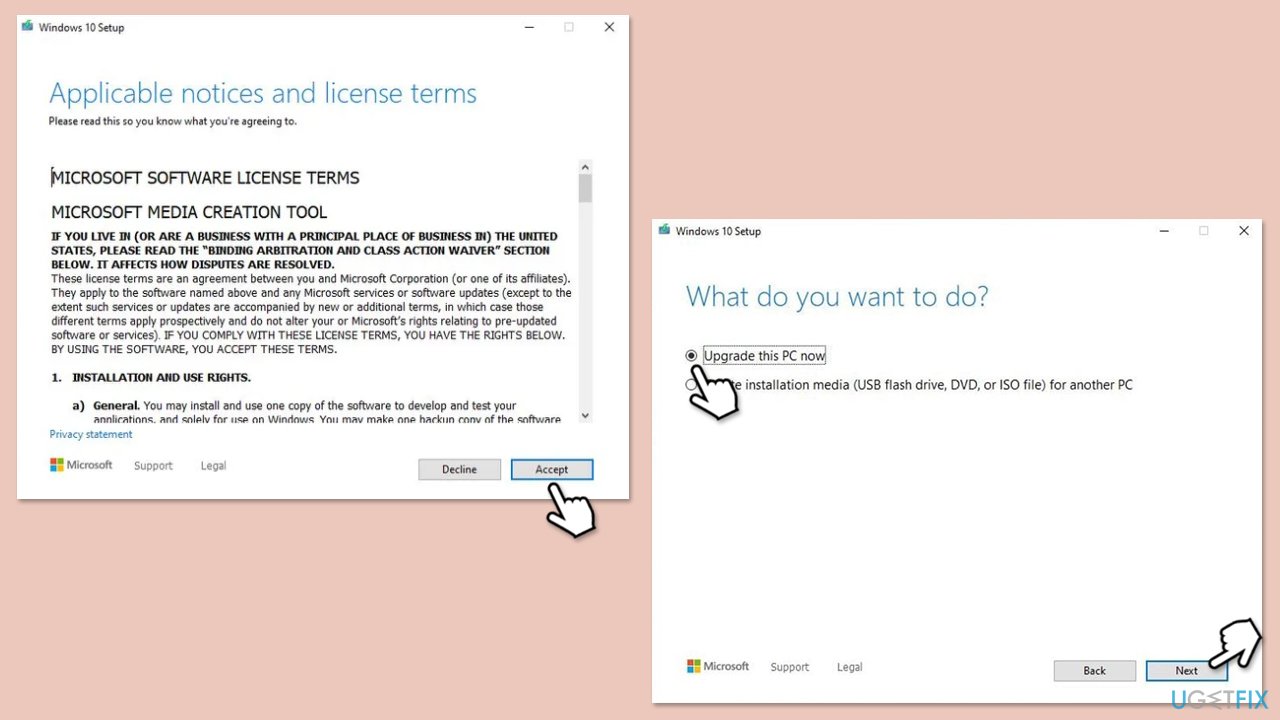错误代码 0x80070005 – 0xA001B 是用户在使用媒体创建工具创建用于 Windows 安装的可启动 USB 驱动器时遇到的常见问题之一。该错误通常发生在将安装文件写入 USB 设备的过程中,该过程突然停止并且不允许该过程继续创建安装介质。用户报告说,此错误通常在选择 USB 驱动器作为安装文件的目标位置后立即发生,但在过程中途会遇到错误消息。
导致0x80070005 – 0xA001B错误的主要原因包括:
-
文件系统不兼容
USB 驱动器可能采用 FAT32 文件系统进行格式化,该系统的文件大小最大限制为 4GB。如果安装文件大于此,可能会导致失败。
-
权限不足
如果媒体创建工具在没有管理权限的情况下运行,它可能无法访问所有部分,因此会出现错误。
-
防病毒干扰
安全软件可以阻止媒体创建工具执行的某些操作,从而提前终止进程。
-
USB 驱动器损坏
有时会因 USB 本身而引发此错误,可能是因为某些扇区损坏或分区方案不正确。
避免 0x80070005 – 0xA001B 错误的先决条件之一是 USB 必须在兼容的文件系统 NTFS 上进行格式化,该系统也允许更大的文件。此外,使用管理权限运行媒体创建工具可以帮助克服与权限相关的障碍。
在创建过程中暂时禁用防病毒软件可能会防止不必要的干扰。如果 0x80070005 – 0xA001B 错误仍然存在,请考虑使用 Rufus 等替代工具来创建可启动 USB 驱动器,因为一些用户已经通过此方法取得了成功。
要获得更自动化的解决方案来处理可能导致此错误的内部系统问题,请尝试使用 FortectMac Washing Machine X9 PC 修复工具来诊断和修复常见的 Windows问题很快。
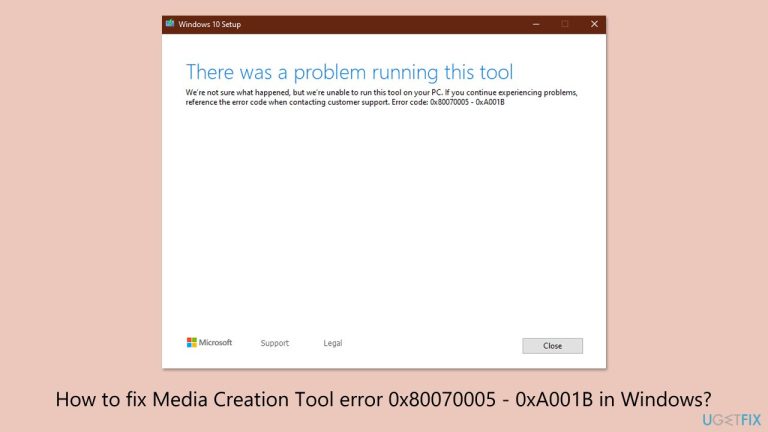
修复1.以管理员身份运行媒体创建工具
以管理权限运行该工具可确保它可以访问所有必需的文件并不受限制地写入 USB 驱动器。
- 访问微软官方页面下载媒体创建工具(Windows 11版本)
-
右键单击安装程序并选择以管理员身份运行。
- 当用户帐户控制出现时,单击是
- 按照屏幕上提供的说明进行操作。
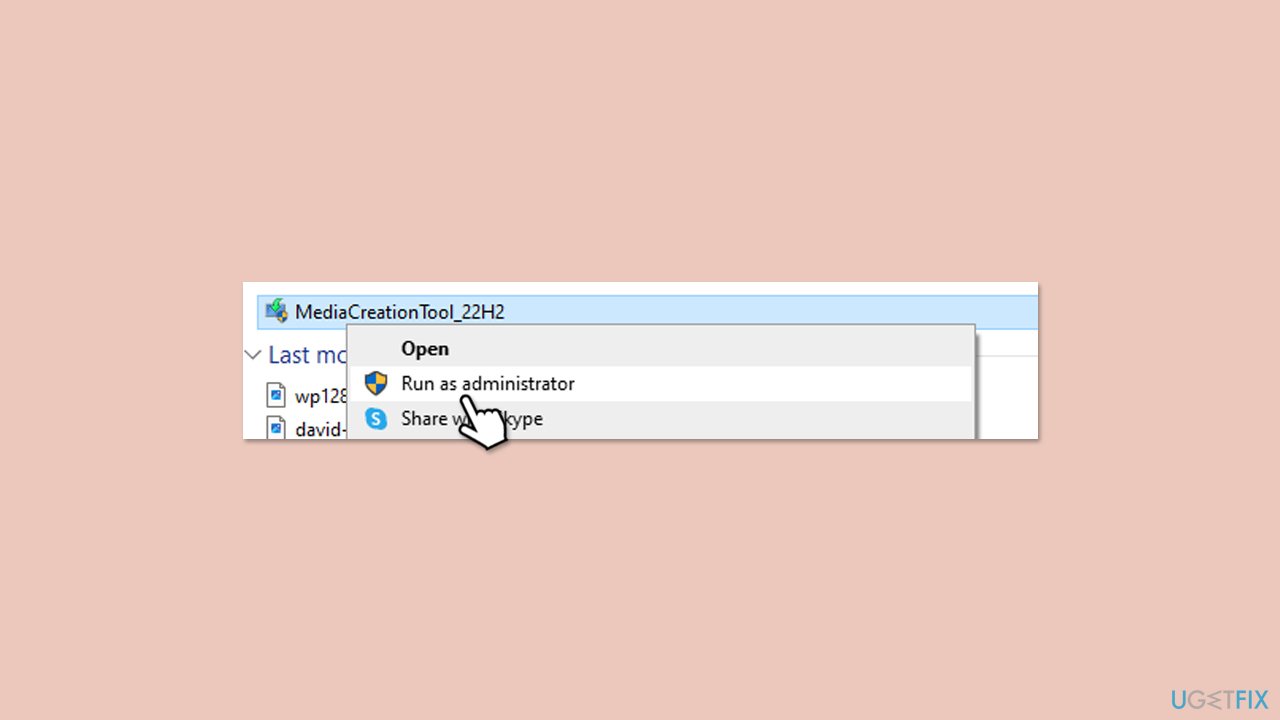
修复2.暂时禁用防病毒软件
防病毒程序可能会干扰媒体创建工具的操作,阻止其将文件写入 USB 驱动器。
- 打开您的防病毒应用程序。
- 寻找临时禁用保护的选项。
- 或者,您可以卸载它。
- 再次尝试运行媒体创建工具。
修复3.擦除USB并将其设置为NTFS类型
将 USB 驱动器格式化为 NTFS 可以解决与文件大小限制和分区错误相关的问题。
-
将 USB 驱动器插入您的计算机。
- 打开文件资源管理器,右键单击USB 驱动器并选择格式化。
- 从文件系统下拉菜单中选择NTFS。
- 勾选快速格式化并点击开始。
- 在 Windows 搜索中输入 cmd,右键单击命令提示符并选择 以管理员身份运行。
-
用户帐户控制提示将询问您是否允许进行更改 – 单击是。
- 在新窗口中,键入以下命令,在每个命令后按 Enter:
diskpart
list磁盘
- 注意哪个 USB 驱动器与哪个磁盘匹配 - 假设它是磁盘 1(根据需要调整),因此接下来的命令如下:
选择磁盘 1
干净
- 再次尝试运行媒体创建工具。
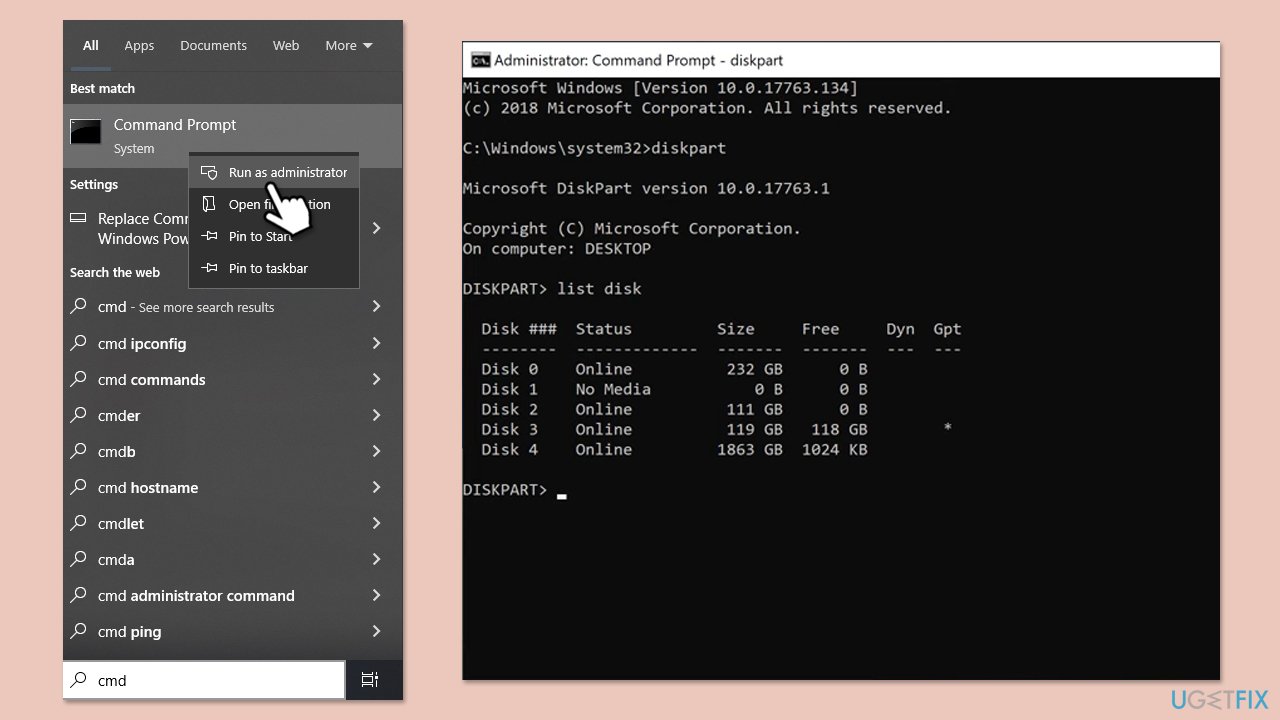
修复4.修复损坏的系统文件
损坏的系统文件可能会干扰媒体创建工具的功能,因此修复它们可能会解决问题。
- 在 Windows 搜索中输入 cmd。
- 右键单击命令提示符并选择以管理员身份运行。
- 出现用户帐户控制窗口时,单击是。
- 将以下命令粘贴到新窗口中:
sfc /scannow
- 按输入并等待扫描执行。
- 完成后,运行这组命令,在每个命令后按 Enter:
DISM /Online /Cleanup-Image /CheckHealth
DISM /在线/清理图像/ScanHealth
DISM /Online /Cleanup-Image /RestoreHealth
(注意: 如果执行此操作时出错最后一条命令,添加 /Source:C:RepairSourceWindows /LimitAccess 并重试)。
-
重新启动您的计算机。
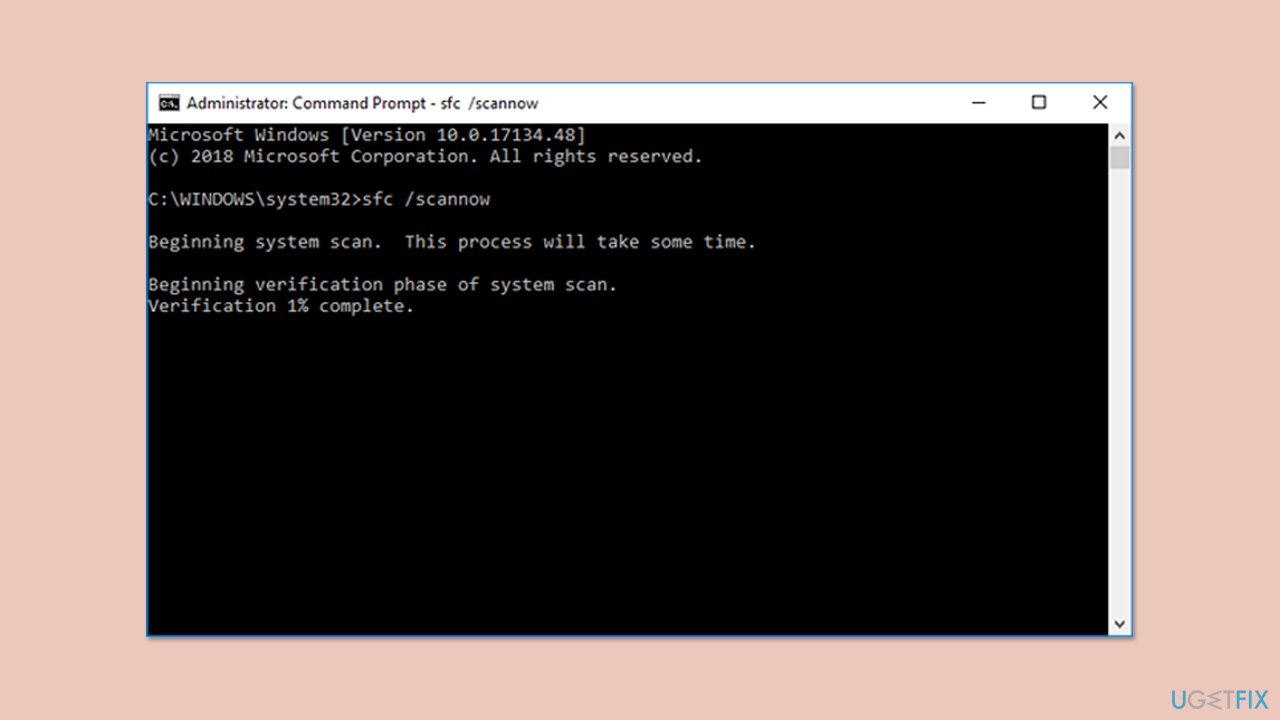
修复5.重置Windows更新组件
重置更新组件可以清除可能影响媒体创建工具的问题。
- 以管理员身份打开命令提示符, 如前所述
- 复制并粘贴每个命令,每次按 Enter:
网络停止位
net停止wuauserv
net stop appidsvc
net stop cryptsvc
删除“%ALLUSERSPROFILE%Application DataMicrosoftNetworkDownloader*.*”
rmdir %systemroot%SoftwareDistribution /S /Q
rmdir %systemroot%system32catroot2 / S /Q
regsvr32.exe /s atl.dll
regsvr32.exe /s urlmon.dll
regsvr32.exe /s mshtml.dll
netsh Winsock 重置
netshwinsock重置代理
网络启动位
网络启动wuauserv
网络启动appidsvc
net start cryptsvc
-
重新启动您的计算机。
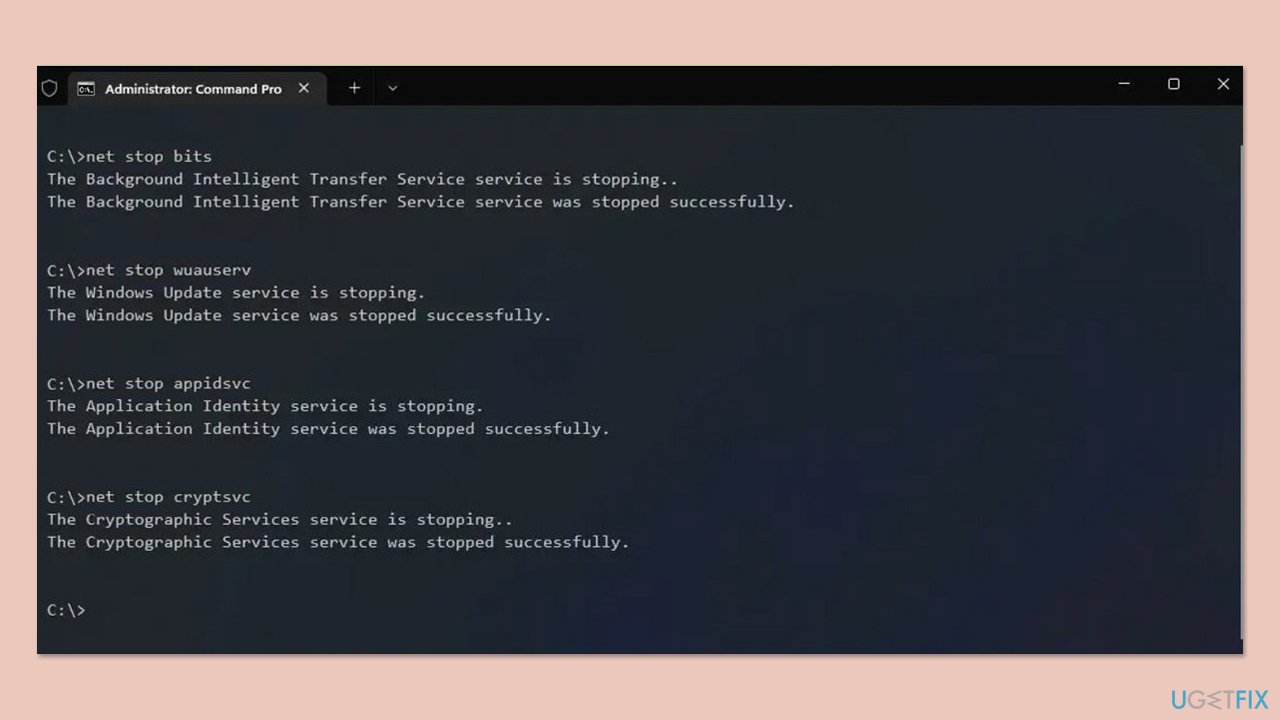
修复6.删除注册表编辑器中的WUServer和WIStatusServer条目
删除这些注册表项可以消除可能导致错误的不正确的更新配置。
- 在 Windows 搜索中输入 regedit 并按 Enter。
-
用户帐户控制将询问您是否允许更改。单击是。
- 导航到以下位置:
HKEY_LOCAL_MACHINESOFTWAREPoliciesMicrosoftWindowsWindowsUpdate
- 在右侧面板上查找 WUServer 和 WIStatusServer 条目。
-
右键单击每个条目并选择删除。
- 关闭注册表编辑器并重新启动您的计算机。
修复7.使用干净启动
干净启动消除了可能干扰媒体创建工具的第三方服务。
- 在 Windows 搜索框中输入 msconfig,然后按 Enter。
- 选择服务选项卡。
- 标记隐藏所有 Microsoft 服务并选择全部禁用。
- 选择启动选项卡,然后单击打开任务管理器。

修复8.改为使用就地升级
如果创建 USB 驱动器仍然失败,使用就地升级方法可以完全绕过该问题。
- 下载Windows 安装媒体。
- 双击安装程序,当UAC出现时选择是,并同意条款。
- 选择立即升级此电脑,然后单击下一步。
- Windows 将开始下载所需的文件。
- 再次同意条款并点击下一步。
- 安装之前,请确保您对自己的选择感到满意(否则,您可以单击更改要保留的内容选项)。
- 最后,点击安装开始升级过程。
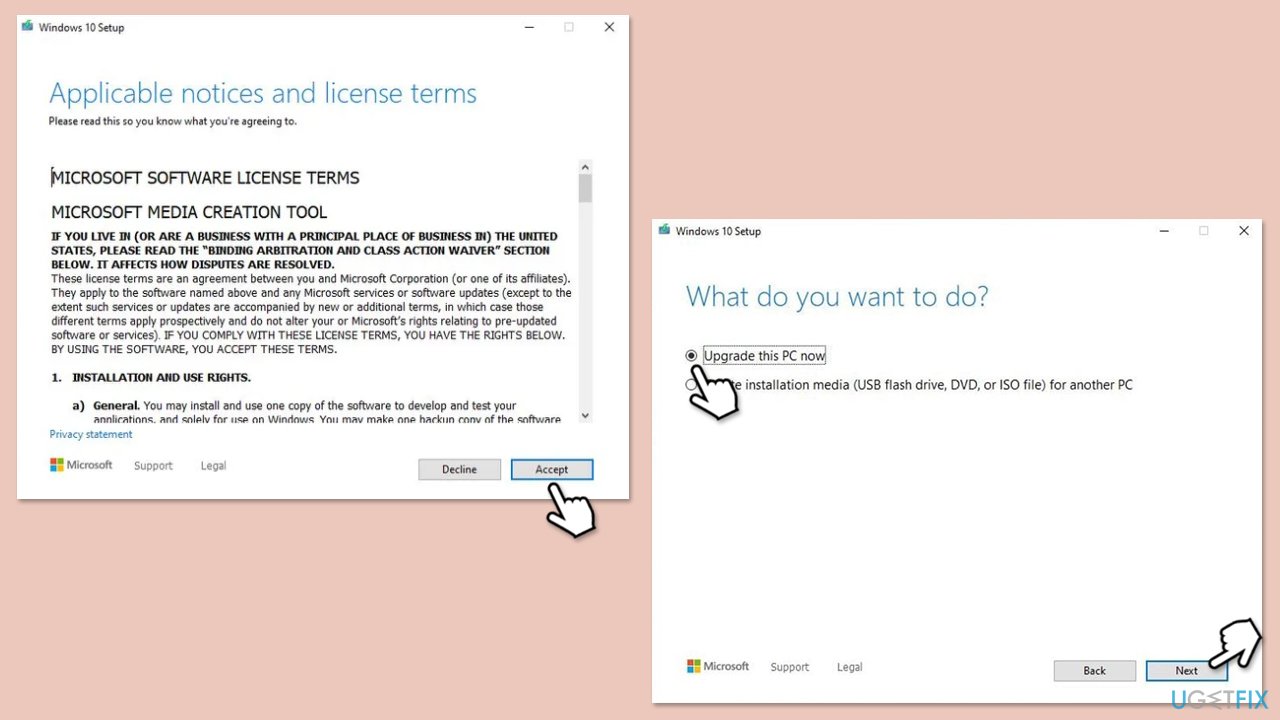
以上是如何修复 Windows 中的媒体创建工具错误 0x80070005 - 0xA001B?的详细内容。更多信息请关注PHP中文网其他相关文章!