
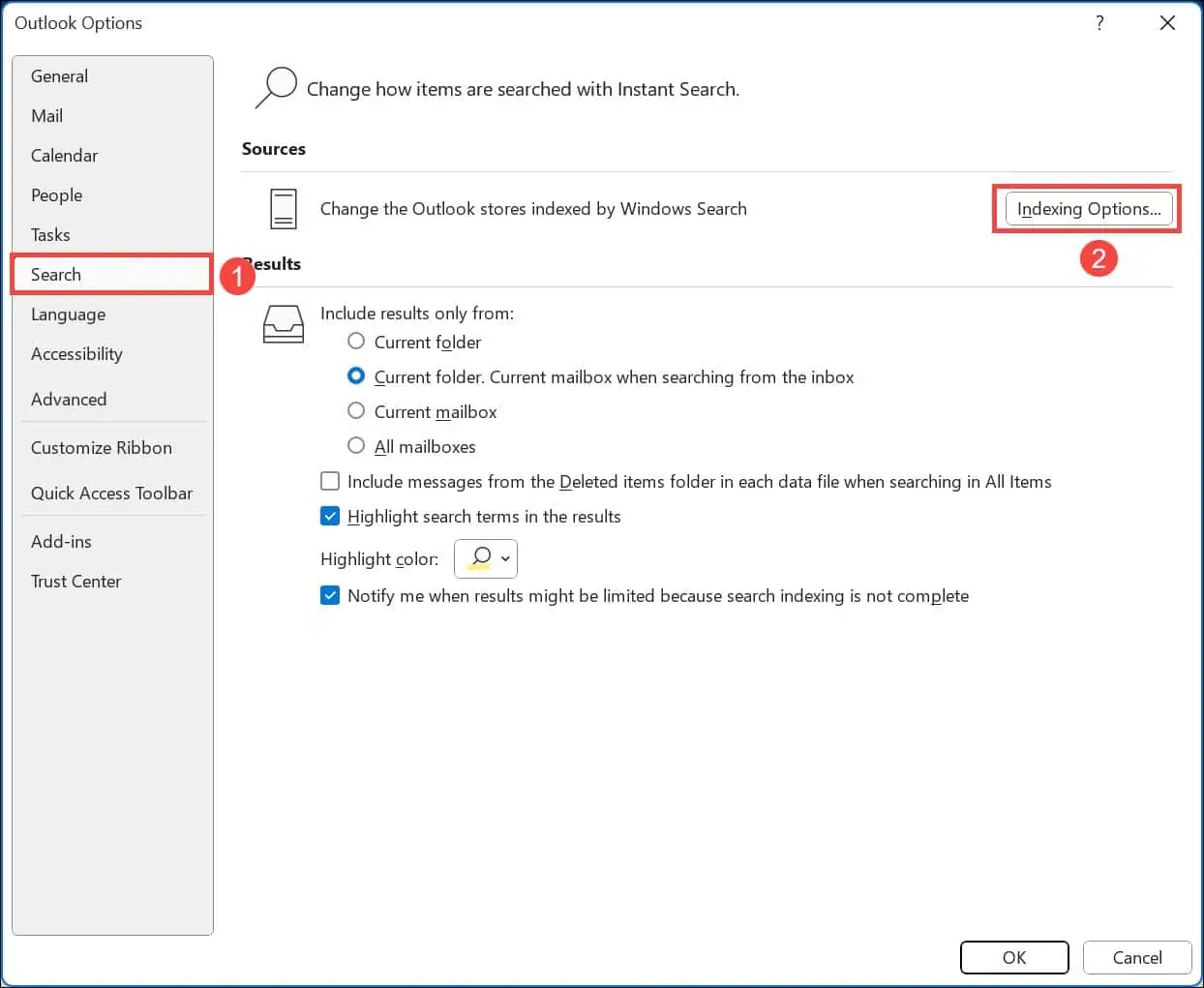
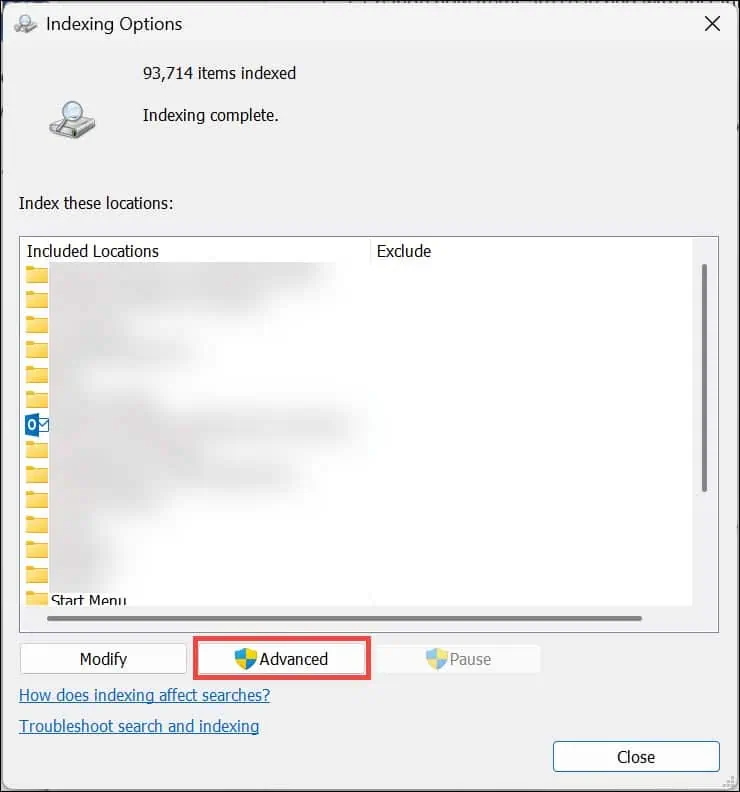
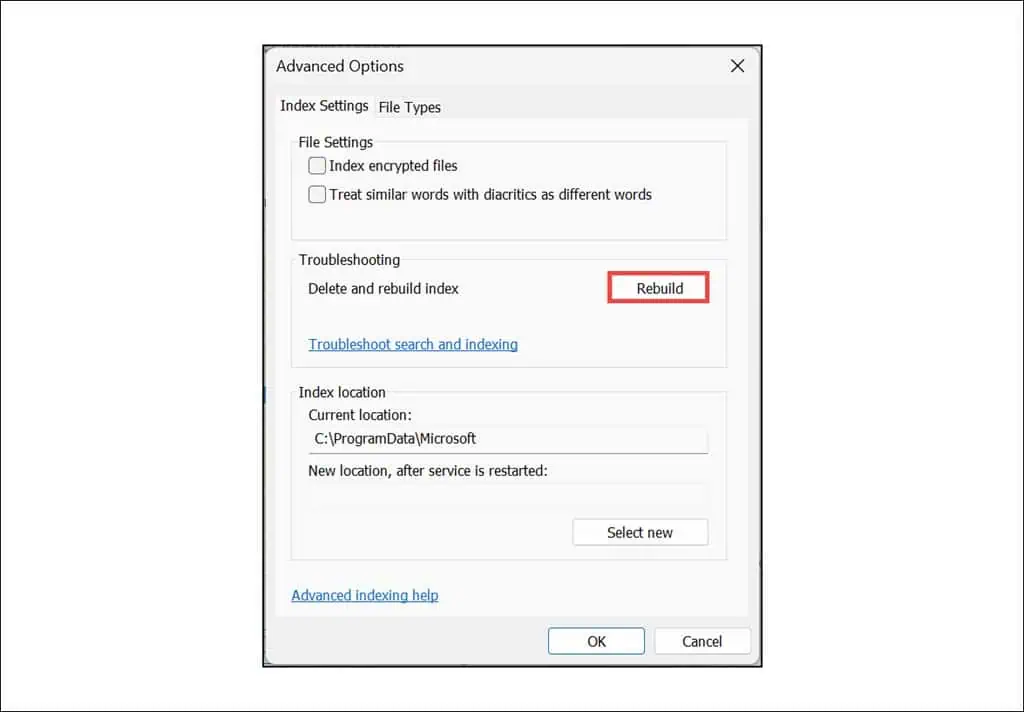
缓存有助于加快应用程序的操作速度,但如果它们被损坏,它们会起到相反的作用并阻碍功能。清除它可能会消除“您的请求现在无法完成”错误消息的原因。


Outlook 支持增强应用程序功能的加载项。然而,它们有时会干扰其过程并导致一些问题,包括搜索错误。禁用它们可以帮助您识别并解决原因。


如果您仍然遇到 Outlook“您的请求无法立即完成”错误,问题可能是由于内部文件损坏造成的。在这种情况下,Windows 提供了一个有价值的选项来修复应用程序或将其重置为默认状态。



如果一切都失败,请作为最后的手段卸载该应用程序,然后重新安装。
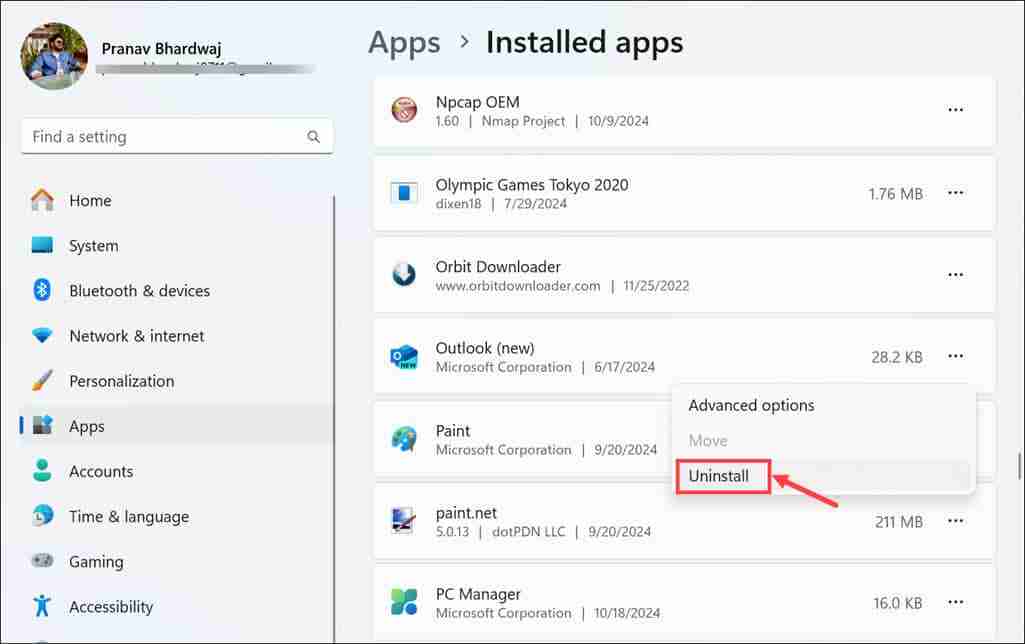


安装后,打开它并使用您的凭据登录。检查问题是否仍然存在。
这就是修复 Outlook“您的请求无法立即完成”搜索错误的最佳方法。我希望本指南可以帮助您恢复正常。如果没有,请联系 Microsoft 支持,因为您的帐户或系统可能存在一些独特的问题。
以上是Outlook'您的请求现在无法完成”错误修复的详细内容。更多信息请关注PHP中文网其他相关文章!




