请阅读我们的披露页面,了解如何帮助 MSPoweruser 维持编辑团队的发展 了解更多

使用 PC HelpSoft 驱动程序更新程序修复所有驱动程序问题:
使用 PC HelpSoft 驱动程序更新程序,只需三个步骤即可轻松更新和修复 PC 上的驱动程序问题:
如果您发现第二台显示器在 Windows 11 上出现延迟,请不要惊慌。这是一个相当常见的问题,由过时的驱动程序、系统性能问题或不正确的显示设置引起。幸运的是,您可以采取几个步骤来诊断和修复它。
快速修复
更新显示器和显示器驱动程序



或者,您可以使用 PC HelpSoft 驱动程序更新程序自动处理该过程,与手动更新相比可以节省您的时间。
重新启动计算机以查看问题是否解决。如果问题是在最近更新后出现的,您可能需要回滚到以前版本的显卡或显示器驱动程序。有时,新驱动程序会引入兼容性问题,从而导致延迟或其他显示问题。请按照以下步骤操作:


如果该选项呈灰色,则表示没有以前的版本可用。移至下一个修复。
或者,如果显示和显示器驱动程序已损坏,卸载并重新安装可能会有所帮助。以下是要遵循的步骤:


重新启动计算机。 Windows 应在重新启动时自动重新安装必要的驱动程序。
否则,您可以从制造商的网站手动下载并安装最新版本。
损坏的系统文件可能会导致多种性能问题,包括外部显示器上的延迟。运行系统文件检查器 (SFC) 和部署映像服务和管理工具 (DISM) 可以帮助识别和修复它们。方法如下:



扫描完成后,重新启动您的电脑并检查延迟问题是否仍然存在。
干净启动仅使用基本服务和驱动程序启动 Windows。这可以帮助确定第三方应用程序或服务是否导致监视器延迟。请按照以下步骤操作:



检查延迟是否仍然存在。如果干净启动模式下问题得到解决,您可以一一启用服务和启动项来找出罪魁祸首。
有时,主显示器和辅助显示器之间的刷新率设置可能无法正确同步,从而导致滞后或卡顿。调整方法:
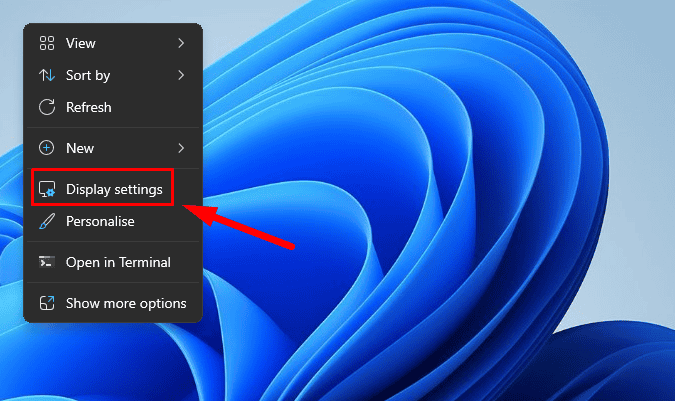


许多现代应用程序,包括网络浏览器和视频播放器,都使用硬件加速来提高性能。但是,这有时会导致显示问题,特别是在使用第二台显示器时。以下是禁用它的方法:


Windows 11 具有内置的故障排除程序,可以自动检测和修复与硬件和设备相关的问题,包括显示和显示器问题。请按照以下步骤运行它:


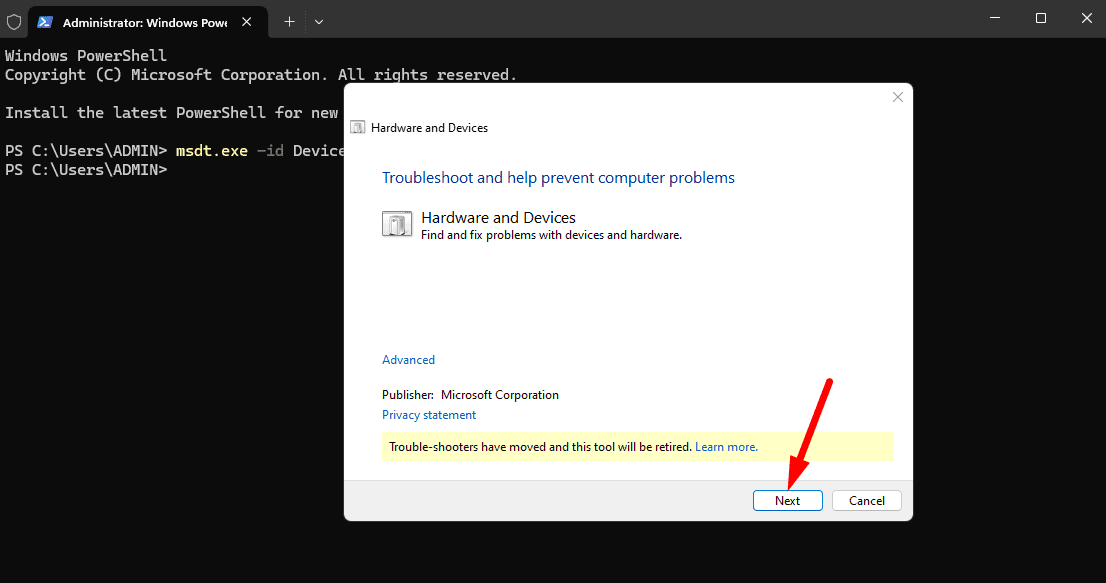
疑难解答程序将扫描问题并尝试修复它们。按照屏幕上的说明进行操作。
如果前面的步骤都没有帮助,则可能需要执行 Windows 11 的修复安装。这将重新安装操作系统,而不会影响您的文件、应用程序或设置。



所以,现在您知道如何修复第二台显示器在 Windows 11 上出现延迟时的问题。通过上述步骤,您可以解决问题并使显示器再次顺利工作。在转向复杂的解决方案之前先尝试快速的解决方案。
此外,了解如何处理类似的问题,例如第二台显示器反复开关或连接后没有声音。
以上是第二台显示器在 Windows 11 上出现延迟?这是修复方法的详细内容。更多信息请关注PHP中文网其他相关文章!




