如何在 Microsoft Teams 中演示 PowerPoint 演示文稿

随着越来越多的公司和个人利用视频会议与同事见面,拥有实时呈现内容的方法非常重要。值得庆幸的是,学习如何在 Microsoft Teams 中演示 PowerPoint 演示文稿非常简单。我们重点介绍了两种将演示文稿直接添加到 Teams 会议中并使其具有交互性的方法。
如何在 Microsoft Teams 中演示 PowerPoint 演示文稿:Teams 中的 PowerPoint Live 选项
第 1 步: 开始 Teams 会议并等待所有来宾都到齐。
第 2 步: 选择分享。
第 3 步: 查找 PowerPoint Live,然后双击所需的演示文稿(如果它在可见列表中)。
步骤 4: 如果您没有看到要共享的 PowerPoint 演示文稿,请单击“浏览我的计算机”或“浏览 OneDrive”。然后,导航到演示文稿的保存位置并双击将其打开。
第 5 步: 根据需要使用导航箭头在演示幻灯片中来回移动。
第 6 步:您还可以使用缩略图条快速跳到演示文稿中的特定幻灯片。
第 7 步: 或者,按“转到幻灯片”,这将显示一个网格,其中显示所有可用的幻灯片。单击您当时想要与观众分享的幻灯片。
步骤 8: 要实时突出显示幻灯片上的点,您可以使用荧光笔、钢笔、激光笔或橡皮擦(PowerPoint Live 中提供的所有工具)。
在 Microsoft Teams 中显示 PowerPoint 演示文稿:在团队选项中演示
第 1 步: 打开您想要在团队会议中展示的 PowerPoint 演示文稿。
第 2 步: 单击 PowerPoint 窗口顶部的“在 Teams 中演示”按钮。
现在您可以使用上面从第 5 步开始突出显示的相同方法继续演示。
额外提示:观众参与控制
作为 Teams 的观众,您不必只是被动地观看演示。 Microsoft Teams 提供了多种按照您自己的节奏吸收信息的方法。您可以像演示者一样使用导航箭头,但只有您才能看到所做的更改。如果您需要返回并查看之前的幻灯片,可以使用箭头来执行此操作。通过按“同步到演示者”按钮,可以随时跳回到演示者所在的位置。
您还可以单击幻灯片中的超链接,就像幻灯片存储在您自己的计算机上一样。这同样适用于视频内容和其他媒体。
最后,您可以从 19 种可用语言中将 PowerPoint 幻灯片翻译成您选择的语言。单击更多选项并查找翻译幻灯片。选择相关语言开始翻译。
以上是如何在 Microsoft Teams 中演示 PowerPoint 演示文稿的详细内容。更多信息请关注PHP中文网其他相关文章!

热AI工具

Undress AI Tool
免费脱衣服图片

Undresser.AI Undress
人工智能驱动的应用程序,用于创建逼真的裸体照片

AI Clothes Remover
用于从照片中去除衣服的在线人工智能工具。

Clothoff.io
AI脱衣机

Video Face Swap
使用我们完全免费的人工智能换脸工具轻松在任何视频中换脸!

热门文章

热工具

记事本++7.3.1
好用且免费的代码编辑器

SublimeText3汉化版
中文版,非常好用

禅工作室 13.0.1
功能强大的PHP集成开发环境

Dreamweaver CS6
视觉化网页开发工具

SublimeText3 Mac版
神级代码编辑软件(SublimeText3)
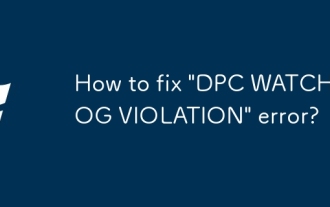 如何解决' DPC看门狗违规”错误?
Jul 20, 2025 am 12:05 AM
如何解决' DPC看门狗违规”错误?
Jul 20, 2025 am 12:05 AM
遇到“DPCWATCHDOGVIOLATION”蓝屏错误时,1.首先更新或回滚驱动程序,尤其是显卡、网卡和主板驱动,可使用设备管理器或厂商工具;2.禁用或卸载第三方杀毒软件,改用WindowsDefender;3.检查存储设备和驱动,更新SSD固件或更换AHCI驱动;4.禁用CoreIsolation功能以排除系统设置冲突,多数情况下按顺序尝试这些方法可解决问题。
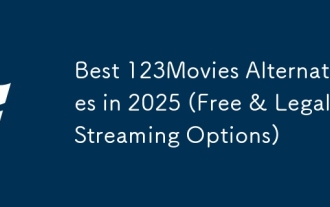 2025年最佳123个替代品(免费和法律流媒体选项)
Jul 28, 2025 pm 12:02 PM
2025年最佳123个替代品(免费和法律流媒体选项)
Jul 28, 2025 pm 12:02 PM
阅读我们的披露页面,以了解如何帮助Mspoweruser维持编辑团队阅读More123Movies曾经是免费的在线电影流媒体的首选目的地,但它带有严重的弊端 - 来自激进的弹出式广告和有力
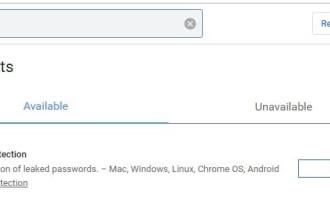 Google Chrome 76集成泄露密码检测功能
Jul 17, 2025 am 09:45 AM
Google Chrome 76集成泄露密码检测功能
Jul 17, 2025 am 09:45 AM
谷歌推出了一款名为“PasswordCheckup”的浏览器扩展工具,旨在帮助用户判断自己的密码是否处于安全状态。未来,这一密码泄露检测功能将作为谷歌Chrome浏览器的一项默认功能,而不仅仅局限于可选的扩展程序。尽管谷歌提供的PasswordCheckup扩展可以自动检测用户登录不同网站时所使用的密码安全性,但感兴趣的用户仍可通过下载ChromeCanary版本提前体验。不过需要注意的是,该功能默认处于关闭状态,用户需手动开启。一旦功能开启,在非Google网站登录时,用户就能获知自己输入的登
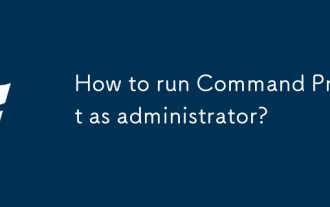 如何作为管理员运行命令提示?
Jul 23, 2025 am 03:20 AM
如何作为管理员运行命令提示?
Jul 23, 2025 am 03:20 AM
要以管理员身份运行CMD,可通过开始菜单、Win X菜单或创建快捷方式三种方法实现。首先,在开始菜单搜索“cmd”后右键选择“以管理员身份运行”;其次,按下Win X键,选择“命令提示符(管理员)”;最后,新建指向cmd.exe的快捷方式,并在属性中设置“以管理员身份运行”。若遇到权限不足,需检查账户是否为管理员组、组策略限制或联系IT部门。这三种方法分别适用于不同操作习惯和场景,确保系统安全的同时满足管理需求。
![如何在Windows PC上下载和使用Capcut AI视频编辑器[完整指南]](https://img.php.cn/upload/article/001/246/273/175338289027886.jpg?x-oss-process=image/resize,m_fill,h_207,w_330) 如何在Windows PC上下载和使用Capcut AI视频编辑器[完整指南]
Jul 25, 2025 am 02:48 AM
如何在Windows PC上下载和使用Capcut AI视频编辑器[完整指南]
Jul 25, 2025 am 02:48 AM
阅读我们的披露页面,以了解如何支持Mspoweruser编辑团队。阅读更多视频创建者,找到正确的编辑工具至关重要,并且如何在Windows PC上下载,安装和使用Capcut AI视频编辑器已成为
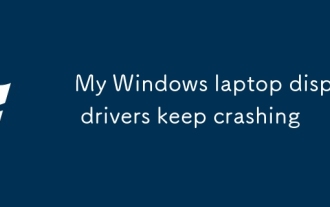 我的Windows笔记本电脑显示驱动程序不断崩溃
Jul 21, 2025 am 03:29 AM
我的Windows笔记本电脑显示驱动程序不断崩溃
Jul 21, 2025 am 03:29 AM
Windows笔记本电脑显示驱动程序频繁崩溃,通常由驱动过时或损坏、软件冲突、过热或硬件问题引起。1.首先尝试通过设备管理器更新或重新安装显卡驱动,或从GPU制造商官网下载最新版本。2.检查过热问题,使用HWMonitor等工具监测温度,清理通风口,避免在软表面上使用笔记本,并通过任务管理器查看是否有高GPU占用程序。3.调整显示设置,关闭硬件加速和视觉特效,临时更改分辨率或刷新率。4.检查并安装Windows更新,必要时回滚驱动或系统版本,并排查可能冲突的软件如杀毒软件、录屏工具或覆盖应用。这
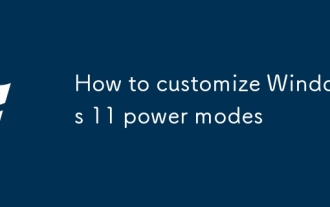 如何自定义Windows 11电源模式
Jul 19, 2025 am 01:37 AM
如何自定义Windows 11电源模式
Jul 19, 2025 am 01:37 AM
要自定义Windows11电源模式,首先可在任务栏电池图标或控制面板中切换预设计划,如“平衡”、“高性能”和“节能”;其次,点击“创建电源计划”选择模板并设定名称、关闭显示器和睡眠时间;接着,通过“更改计划设置”调整处理器电源管理、硬盘休眠时间和USB设置等高级选项;最后,高级用户可通过powercfg命令或注册表进一步优化,如查看计划、修改设置或导出配置,同时建议根据设备类型调整策略,如笔记本区分电池与电源供电,台式机专注性能设置,平板则加强节能。








