想要听到 PowerPoint 演示文稿中的文本被大声朗读而无需亲自朗读吗?通过 PowerPoint 的语音功能(也称为文本转语音),您可以做到。它易于使用并且有多种用途。
以下是如何使用 PowerPoint Speak。
首先,请注意,PowerPoint Speak 在最旧版本的 PowerPoint 中不可用,并且不一定适用于所有设备。但是,如果您使用的是 PowerPoint 2010 或更新版本(包括 PowerPoint 2016、2019 和 Microsoft 365 中的 PowerPoint),您应该有权访问它。
因此,首先检查您使用的 PowerPoint 版本是否合适,然后按照以下步骤操作:
第 1 步。打开您想要大声朗读的 PowerPoint 演示文稿。
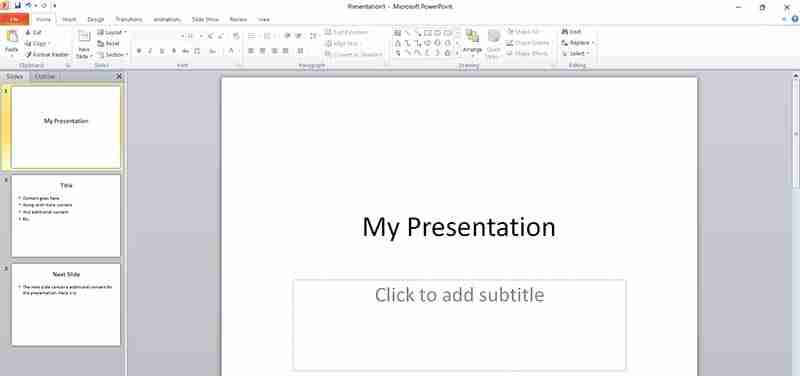
第 2 步。找到 PowerPoint 窗口左上角的小下拉箭头图标。它位于“保存”、“撤消”和“重复”图标旁边,如果将鼠标悬停在其上,它会显示“自定义快速访问工具栏”。
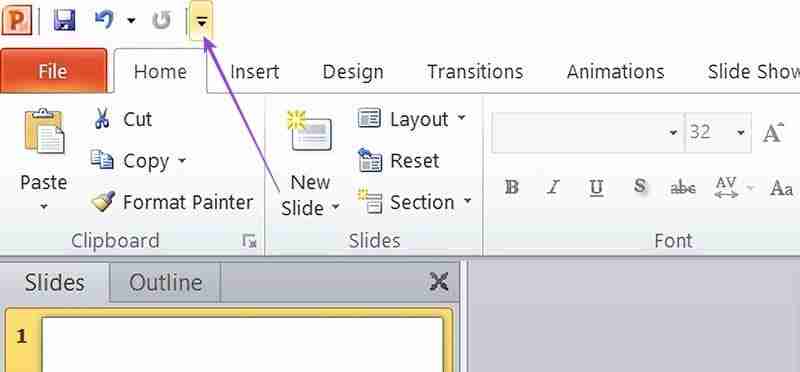
第 3 步。单击箭头并选择“更多命令”。
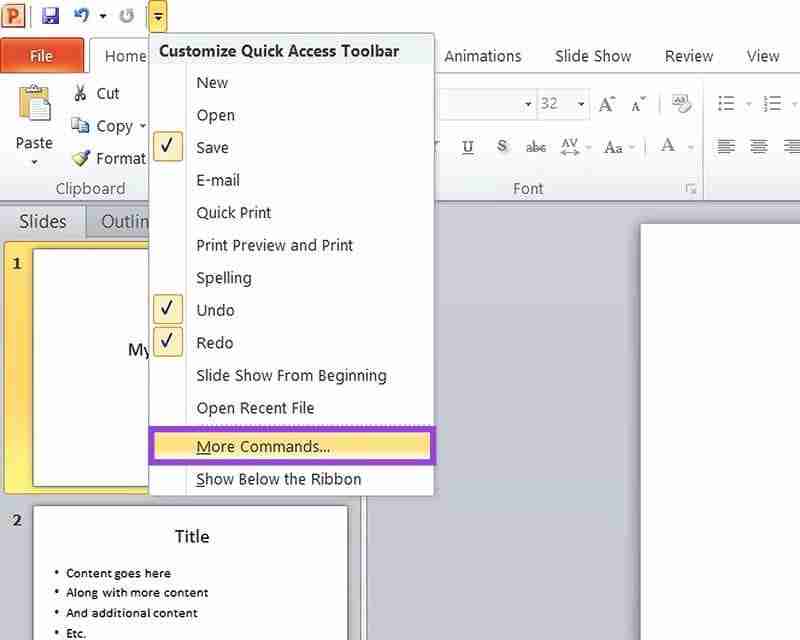
第 4 步。在“选择命令:”下的下拉菜单中,选择“所有命令”。
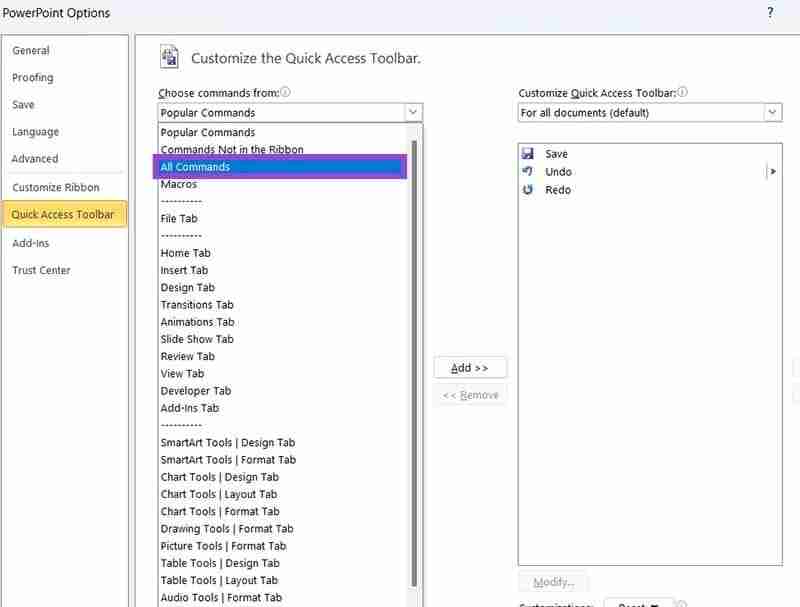
第 5 步。命令将全部按字母顺序显示。向下滚动到“S”部分,找到标记为“发言”的部分。
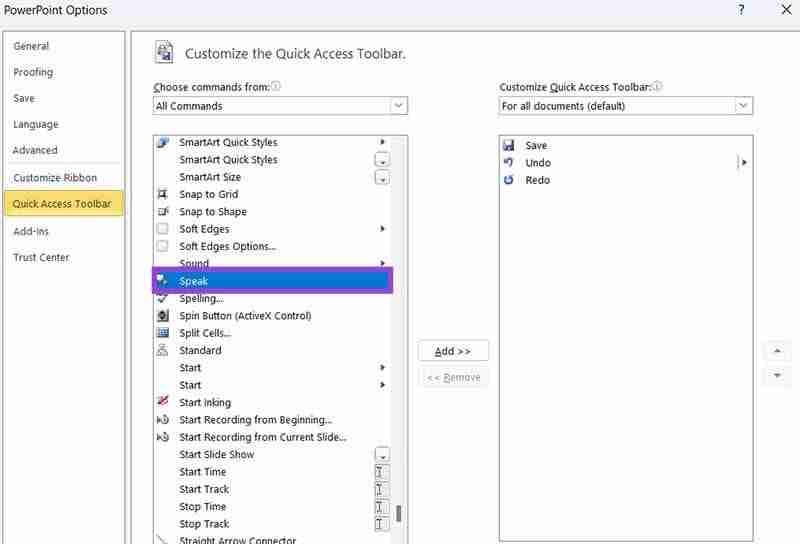
步骤 6. 单击“讲话”将其选中。然后按“添加”,您应该会看到它出现在右侧的快速访问工具栏命令列表中。单击“确定”确认更改并关闭窗口。
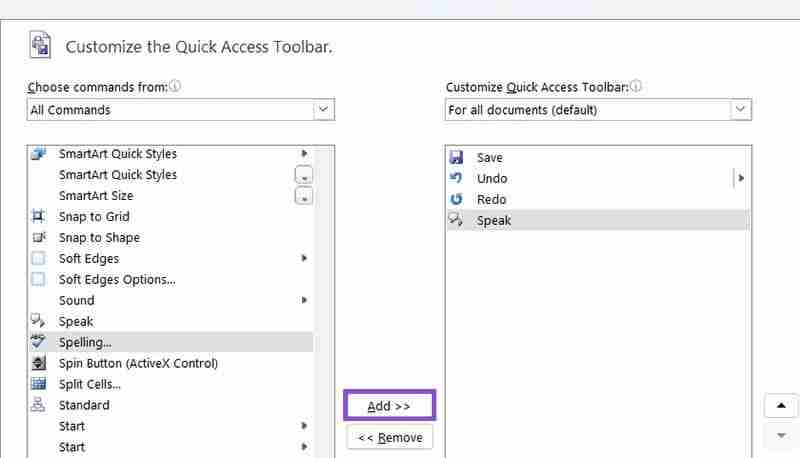
步骤 7。您现在将在快速访问工具栏的左上角看到 PowerPoint Speak 图标。要使用它并听到大声朗读文本,请突出显示文本,然后按“朗读”。
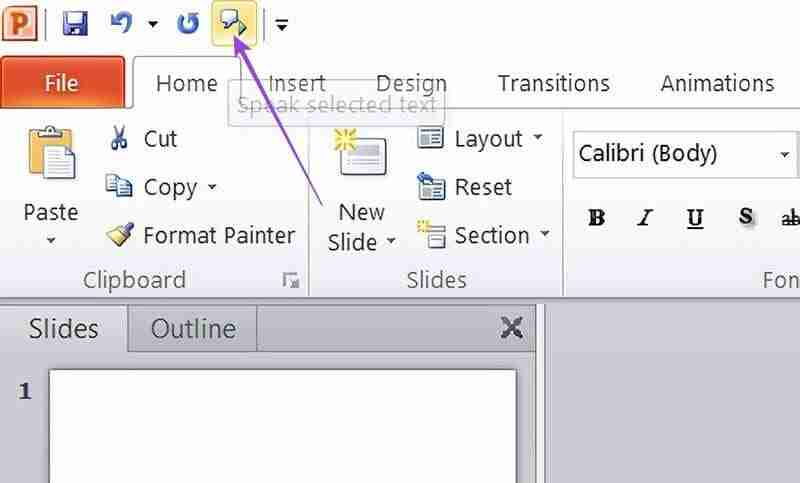
既然您知道如何使用 PowerPoint Speak,您可能想知道为什么或何时为您朗读这样的 PowerPoint 很有用。
PowerPoint Speak 等功能非常适合有特定需求或可访问性问题的用户。例如,视力不佳的人可能无法轻松阅读 PowerPoint 演示文稿中的所有文本,尤其是文本较多或字体较小且不清楚的情况下。
使用PowerPoint的文字转语音功能可以让此类用户轻松听到PowerPoint的全部内容。
在您自己演示之前让计算机读出您的 PowerPoint 演示文稿内容会很有帮助。有时,通读文本并不足以发现错误、不一致或流程和感觉上的问题。
在为您朗读的过程中能够集中注意力并倾听可能会帮助您发现小错误、拼写错误、语法问题等,然后您可以仔细检查并修复它们。
PowerPoint 朗读功能的另一个用途是让计算机朗读并为您“展示”您的演示文稿,而无需您自己向观众大声朗读文本。
这在很多情况下都是有益的,例如对于那些难以公开演讲的人。或者,例如,如果您是一名教师,想要与学生分享您的演示文稿,以便他们在自己的时间进行复习。借助此功能,他们无需您在场即可获得完整的音频体验并做笔记。
以上是如何使用 PowerPoint Speak 阅读演示文稿文本的详细内容。更多信息请关注PHP中文网其他相关文章!




