关闭计算机是一项例行任务,但每次都浏览“开始”菜单可能会很麻烦。如果您正在寻找更快的方法,请按照以下步骤向 Windows 11 桌面或任务栏添加专用关机快捷方式。
创建“关机” Windows 11 桌面上的快捷方式不需要任何第三方软件。就像向 Windows 11 桌面添加任何其他图标一样简单。您无需指定位置,只需输入快捷方式的命令即可。
要在 Windows 上创建关机命令的快捷方式,请按照以下步骤操作:

就是这样!您现在可以双击新创建的关机快捷方式来快速关闭计算机。默认情况下,“关机”按钮看起来与任何其他桌面快捷方式一样,但您可以自定义它以降低意外单击它的风险。以下是相同的步骤。
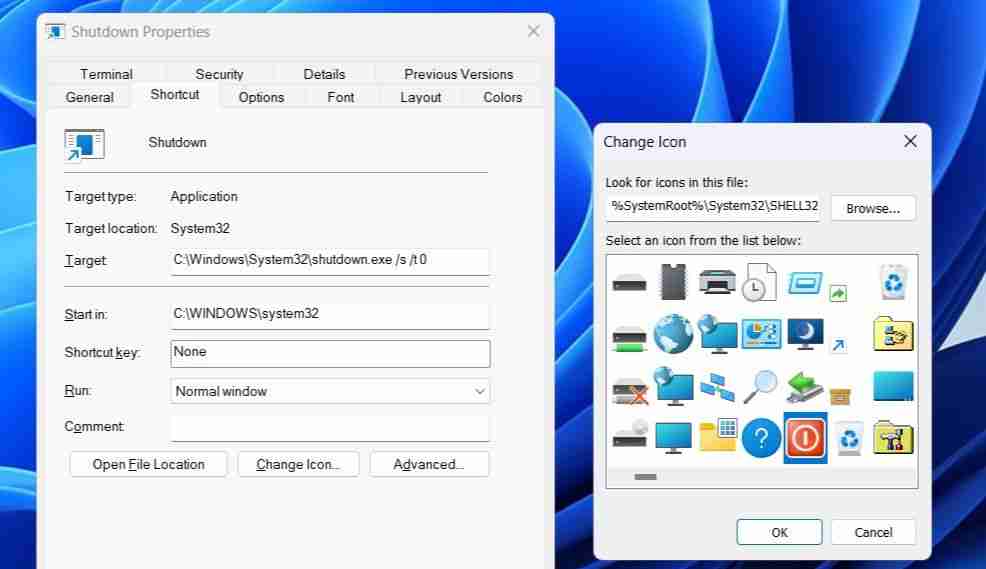
如果可用图标不太适合您,您还可以从 IconArchive 等网站下载并应用自定义图标。不过,您首先需要下载您喜欢的图标。完成后,重复上述步骤,然后单击“更改图标”对话框中的浏览选项进行选择并应用。
同样,您可以在 Windows 11 桌面上设置重新启动和睡眠按钮。但是,您需要在“创建快捷方式”窗口的位置文本框中对它们使用不同的命令。以下是您需要为重新启动和睡眠功能输入的命令:
您喜欢在任务栏上有一个“关机”按钮吗?如果是这样,您还可以将“关机”按钮固定到任务栏上。为此,请右键单击该按钮,选择“显示更多选项”,然后选择“固定到任务栏”。
完成后,您可以根据需要删除桌面快捷方式。为此,请右键单击桌面上的“关机”快捷方式,然后选择“删除”(垃圾桶图标)。
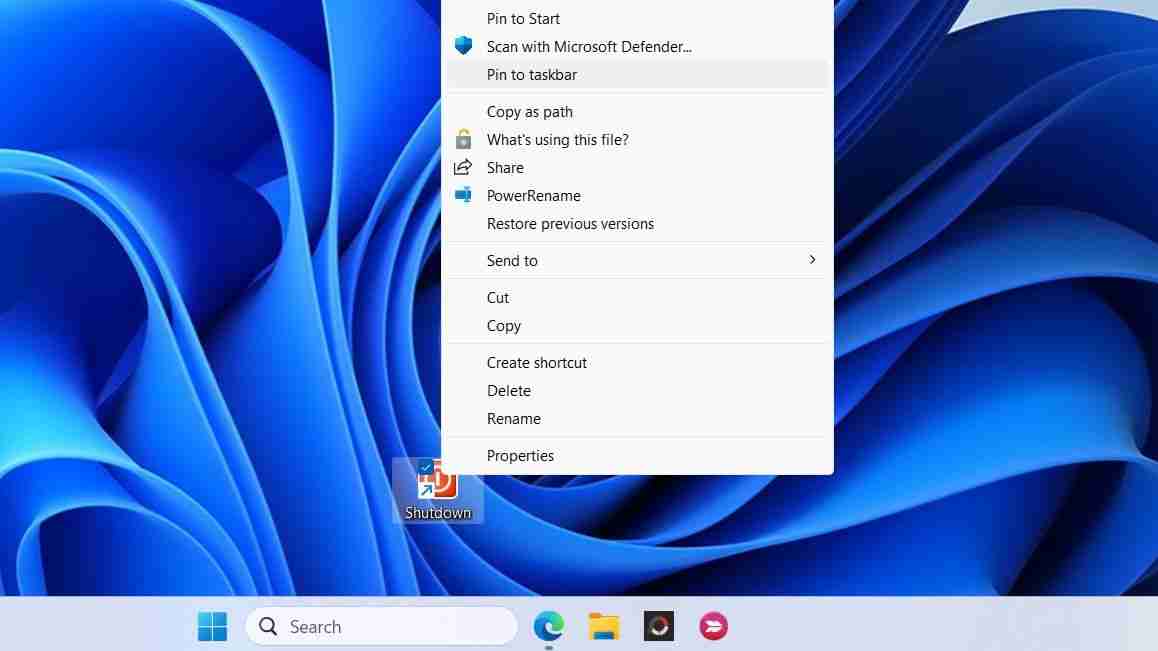
如果您是这样的人如果您喜欢使用键盘快捷键,您还可以使用热键快速关闭 Windows 11 电脑。为此,您需要为桌面关机按钮分配键盘快捷键。操作方法如下。

完成上述步骤后,您只需按指定的热键即可关闭 Windows PC。最好避免分配您可能不小心按下的热键。另外,请记住,快捷方式必须保留在桌面上才能使热键发挥作用,因此请务必不要删除桌面上的“关机”按钮。
虽然通过“开始”菜单关闭 Windows 11 很简单,但添加一个桌面或任务栏上的关机快捷方式可以使该过程更加方便。此外,当您想在不使用鼠标的情况下关闭电脑时,为“关机”按钮设置键盘快捷键会很有帮助。
以上是如何在Windows 11中添加关机桌面快捷方式的详细内容。更多信息请关注PHP中文网其他相关文章!




