If you are switching to Microsoft Edge from Chrome or Firefox, I highly recommend changing some default settings as the browser isn't perfect out of the box. Here are the settings I changed to enhance my browsing experience with Edge.
I find the Microsoft Edge news feed a nuisance and often outright distracting. Fortunately, you can easily turn it off from Page settings. To turn off the Edge news feed, click the Gear icon (Page settings) in the top-right corner. Then, scroll down and toggle off the Show feed switch to turn off the content.
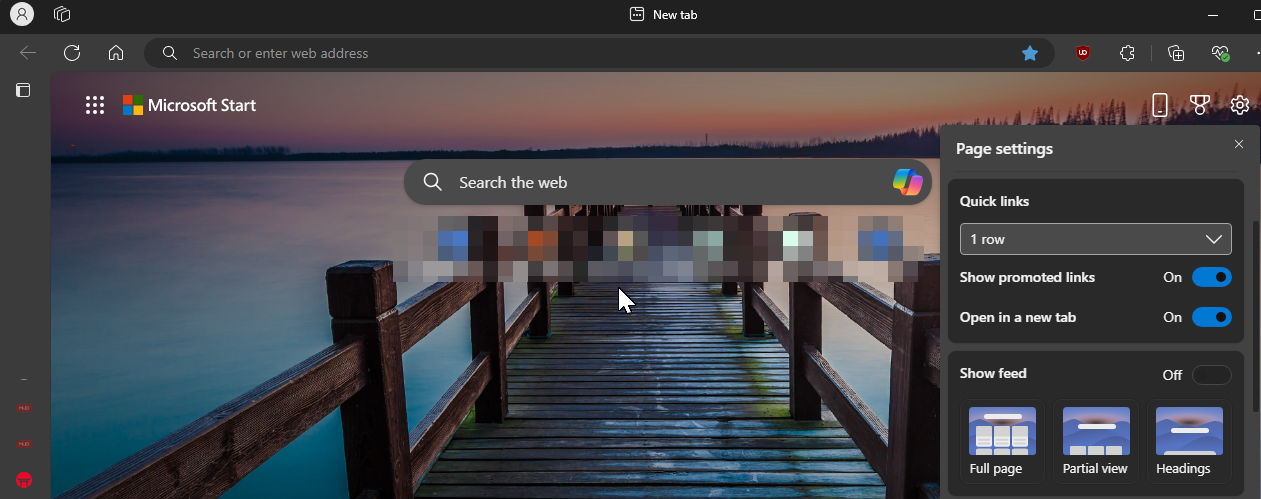
If you don't want to turn off the feed completely, select the Headings option, which minimizes the content to reduce distractions.
The favorites bar takes away from the minimalist experience I prefer with my browsers. Also, it appears in all of my screenshots, so I like to keep it hidden on new and active tabs. To turn off the favorites bar, follow these steps:


One of my absolute favorite features of Edge is vertical tabs. It offers more horizontal screen space, which I need almost all the time. Another advantage is it reduces tab clutter by allowing you to see and open them without having to scroll through a sea of open tabs. To turn on vertical tabs:


Some websites auto-play videos without user consent, resulting in unintended data usage and an annoying browsing experience. On Edge, you can change the media autoplay setting to block video autoplay on all websites. Follow these steps:


Remember that blocking media autoplay can also block it on websites where you may use it, such as YouTube video previews. If that's a concern, set Media autoplay to Limit and let Edge decide whether to allow or block autoplay based on your past interaction with the website.
Bing is the default search engine in Edge. If you prefer an alternate search engine like the more popular Google search or privacy-focused DuckDuckGo, you can set them as default for Edge on your computer. To change your default search engine:

Almost all websites I visit ask for permission to show notifications. While I can click Block to stop these notifications on the web page, I don't remember ever needing a website to show any notifications, except in the case of a few odd social sites.
If you're bothered by consistent notification permission pop-ups, you can block them entirely by configuring your site permission settings in Edge. Follow these steps:

My daily work routine begins with opening the same set of web pages. Instead of manually opening each website, I can configure Edge to automatically open these websites as soon as I launch the browser. To add startup pages in Edge:

Microsoft Edge offers built-in mouse gestures that let you quickly open or close tabs, scroll to the top or bottom, enable full-screen, or open an incognito tab. This feature is handy for those who use their laptop's touchpad as the primary input device. To enable mouse gestures in Edge, here's what you need to do:
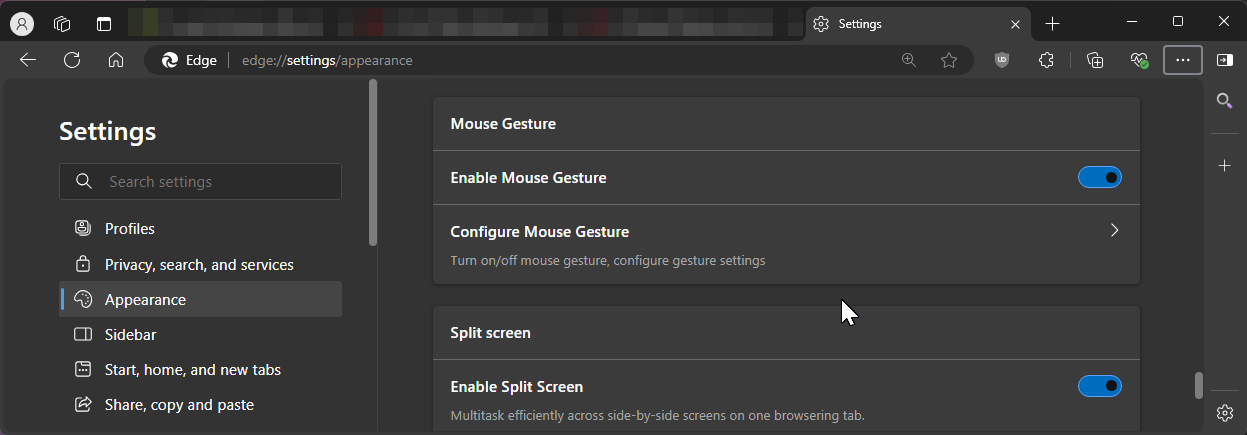
The autofill feature in Edge can help you fill out forms faster with your name, contact number, address, and other information saved in the browser. Autofill is part of Microsoft Wallet, which is also where the browser stores your passwords, payment information, and more. To enable autofill in Edge, follow these instructions:



I prefer dark mode for its aesthetic appeal, but it also reduces eye strain in dark environments and lowers power consumption to extend your laptop's battery life if it has an OLED display.
By default, Edge adapts to your system's default theme. However, if you prefer a dark theme just for your browser, you can manually enable it in Settings. To do this, go to Settings > Appearance, then under Customize appearance, choose the Dark option.

Edge will apply the dark theme to new tabs, menus, dialogs, and pages, but some websites may still use a light theme, ignoring your preferences. To prevent that, you can force dark mode for all websites by enabling the experimental Auto Dark Mode feature. Here's what you need to do:

Restart your browser to apply the changes. After the restart, Edge will use the dark mode on all websites irrespective of their preferences. That said, occasionally, I have encountered image color inversion issues, so be aware of them.
These are all the small changes I made since switching from Chrome to Edge to enhance my browsing experience. Of course, you can tweak many other settings to fine-tune the browser further to suit your needs. But with these tweaks, I no longer have to consider a third-party browser.
以上是10 Microsoft Edge Settings I Changed to Enhance My Browsing Experience的详细内容。更多信息请关注PHP中文网其他相关文章!




