我们在使用excel表格的时候有时候会需要打印表格,但是也有不少的用户们在询问Excel表格文档无法打印图表怎么办?用户们可以直接的点击打开方式下的选项,然后找到大小与属性来进行操作就可以了。下面就让本站来为用户们来仔细的介绍一下Excel表格文档无法打印图表问题解析吧。Excel表格文档无法打印图表问题解析1、第一步,我们先右键单击一个表格文档,然后在菜单列表中点击打开方式选项,再点击Excel选项。
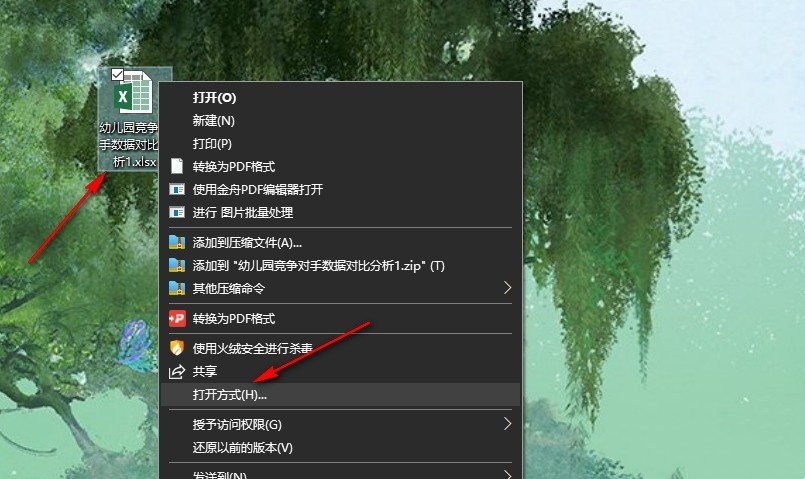
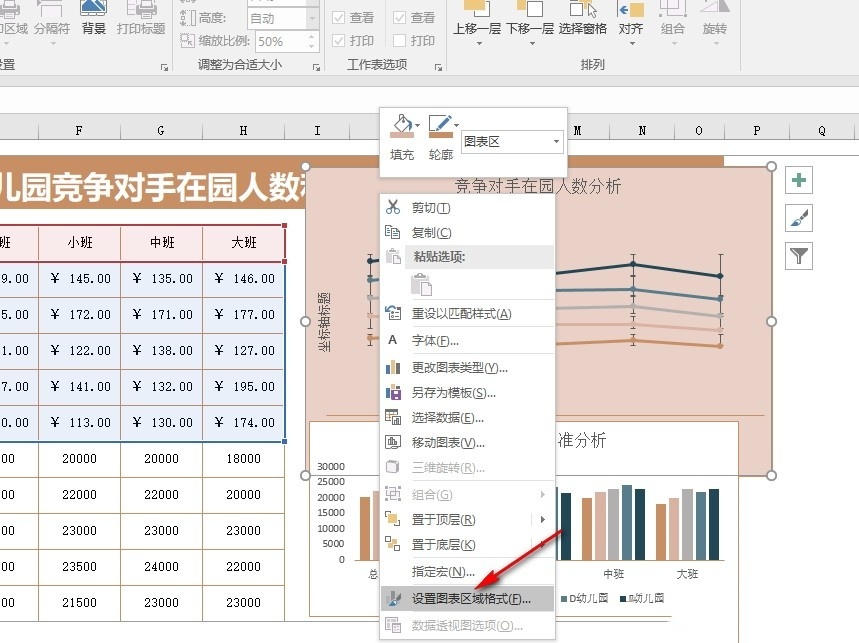
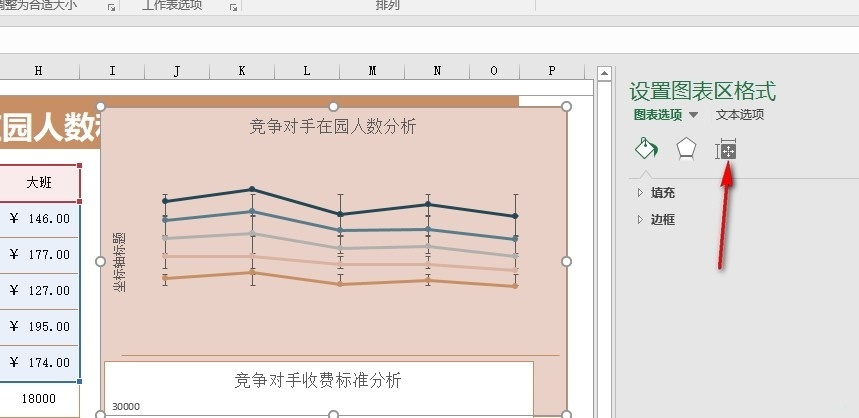
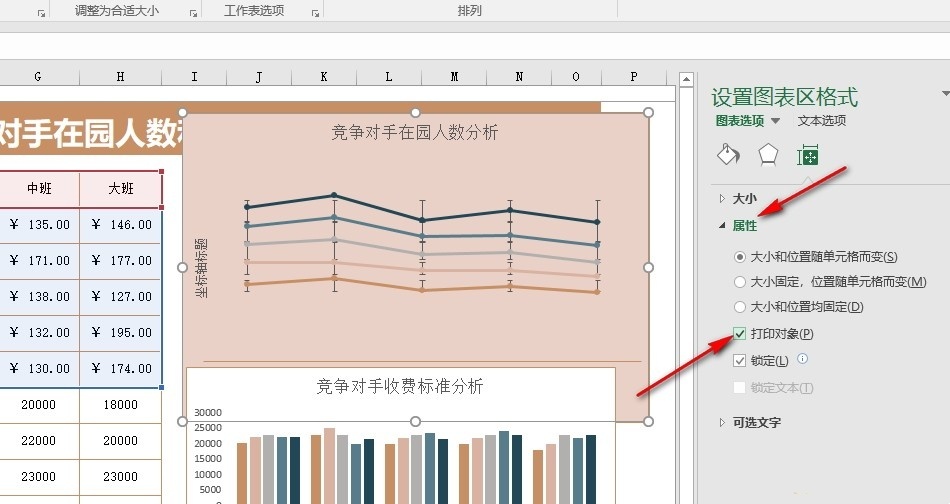
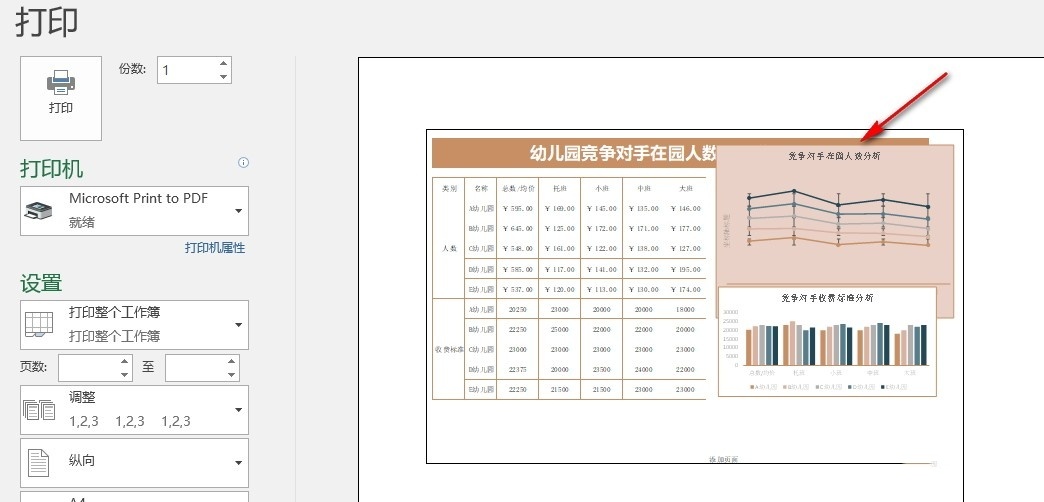
以上是Excel表格文档无法打印图表怎么办 Excel表格文档无法打印图表问题解析的详细内容。更多信息请关注PHP中文网其他相关文章!




