如何在 Windows 7 上轻松建立无线临时网络许多 Windows 7 用户希望在计算机上创建一个无线临时网络,但不知道如何实现这一目标。为了满足大家的需求,php小编鱼仔将提供分步指南,帮助您轻松设置。本文将引导您完成建立无线临时网络的每个步骤,从配置硬件到设置网络属性。如果您正在寻找创建临时无线网络的明确说明,请继续阅读以了解详细的信息。
win7建立无线临时网络教程
1、打开开始菜单栏中的控制面板。
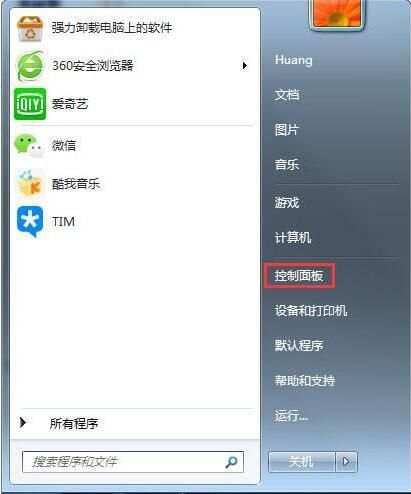
2、点击网络和共享中心。
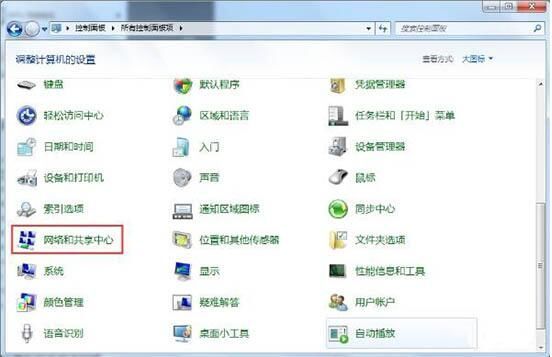
3、点击设置新的连接或网络。
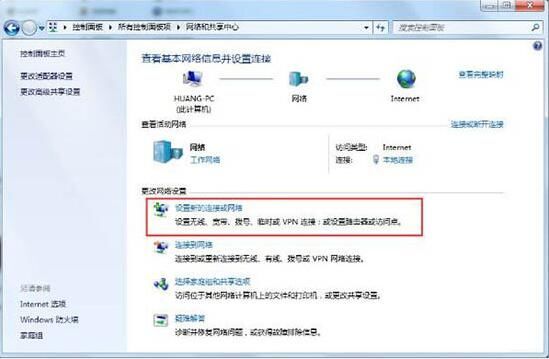
4、将下拉菜单拉到底,点击设置无线临时网络,点击下一步。
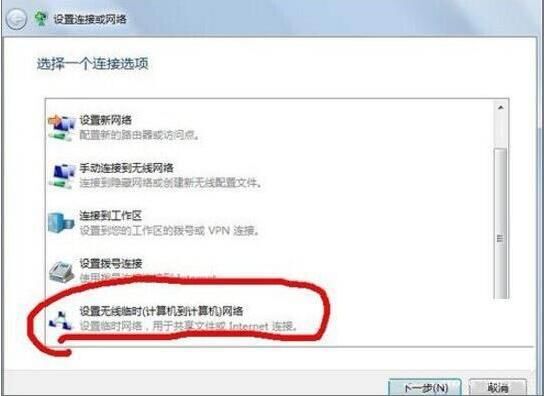
5、选择无线网络连接,点击下一步。
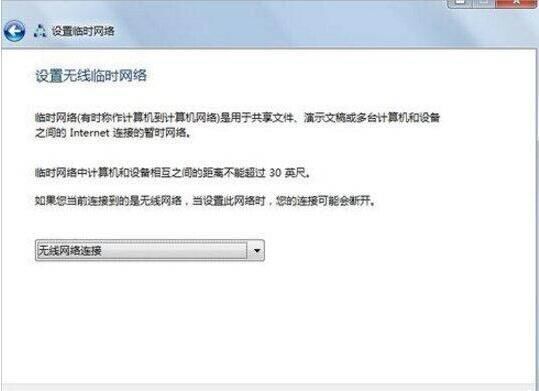
6、根据个人需求设置网络名,安全密钥(即密码),安全类型推荐选wpa2,点击下一步。
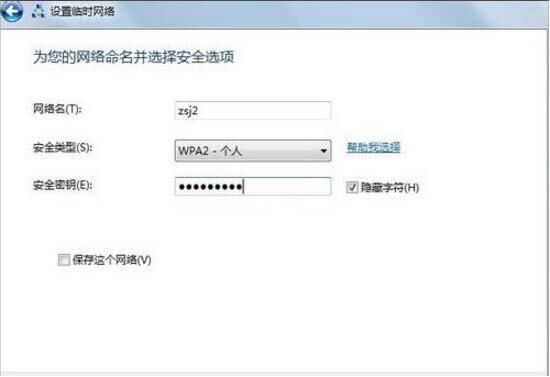
7、如此便建立了以zsj2为网络名的点对点网络连接,其他笔记本即可以通过开启无线,在无线列表中找到此网络,点击连接,输入密码即可连接局域网。
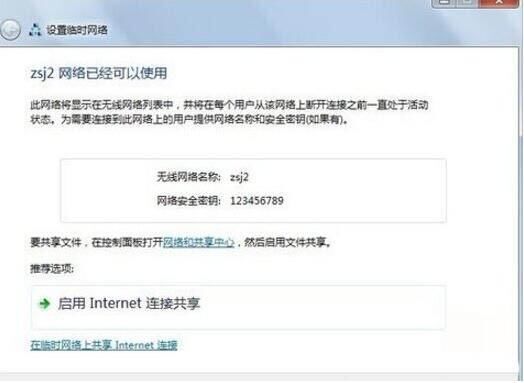
8、注意到启用internet连接共享这个选项,点击此选项,即可开启点对点连接的无线共享功能。
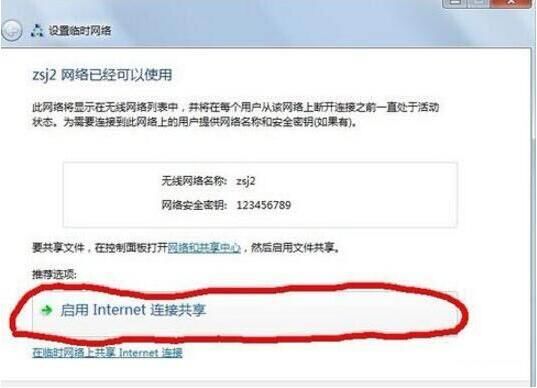
9、如此,其他电脑连接此点对点网络,便可实现多台电脑不需路由、交换机而可以共同上网的功能了。
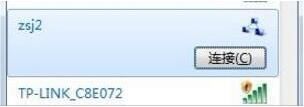
以上是win7怎么设置无线临时网络 win7建立无线临时网络教程的详细内容。更多信息请关注PHP中文网其他相关文章!




