在Word文档中设置分栏后,添加页码以指示分栏内容的阅读顺序至关重要。如果您不知道如何执行此操作,本文将为您提供详细的分步说明。php小编柚子将在本教程中指导您完成整个过程,确保您轻松设置分栏页码,让您的文档更加井然有序。继续阅读以了解如何在Word中轻松实现此设置。
1、首先选中想要分栏的文字。
2、接着进入布局,点击栏,这里选择两栏。

3、分栏完成后,点击插入中的页眉和页脚。

4、然后选择页脚并选择三栏。
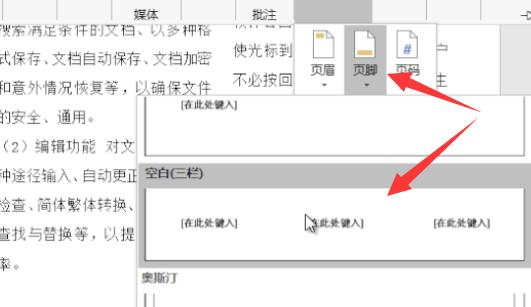
5、生成后将中间一栏给删除。(如果需要分三栏就不用删了)
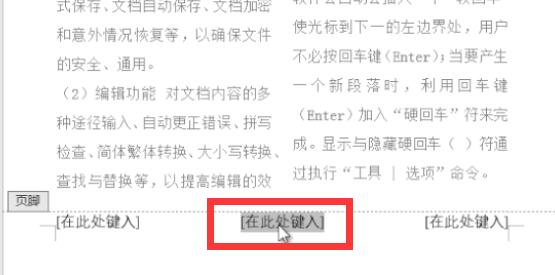
6、随后,在左下角页脚输入{=2*{page}-1}。

7、输入完成后,再在右下角输入 {=2*{page}}。

8、最后鼠标点击中间,按下键盘alt+F9就可以分栏设置页码了。
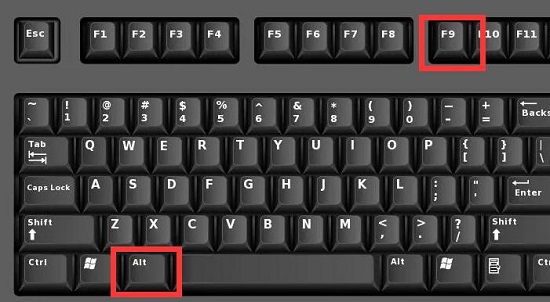
以上是Word怎么设置分栏页码 Word分栏页码设置方法的详细内容。更多信息请关注PHP中文网其他相关文章!




