问题: 在 Windows 11 系统中,右键点击文件夹时出现卡死的现象。解决方法:php小编子墨发现,这个问题是由任务管理器中的某些进程引起的。解决此问题的步骤如下:打开任务管理器。点击 "详细信息" 选项卡。在 "名称" 列中,查找以下进程并将其结束:DesktopWindowXamlSourceLockAppHost.exe关闭任务管理器 并重新启动文件资源管理器。通过这些步骤,您应该可以解决右键点击文件夹卡死的现象。请继续阅读文章,了解完整的解决步骤和更多详细信息。
win11右击文件夹卡死详解
方法一、
1、首先我们同时按下“ctrl alt delete键”,打开任务管理器。

2、进入页面后,我们单击“进程”,找到“文件资源管理器”的后台将其关闭。

3、最后我们点击重启,将电脑重启操作。
4、回到页面后,进入到文件夹选项当中,点击右侧顶部“...”找到选项。

5、时我们在打开的文件夹选项页面中选择“查看”跳转到该页面,勾选“在单独的进程打开文件夹窗口”功能,完成后点击确定即可。

方法二、
1、首先使用键盘“win r”快捷键打开运行,在其中输入“regedit”回车确定打开注册表。

2、在注册表中找到“HKEY_CLASSES_ROOTlnkfile”路径下的“lnkfile”文件夹。
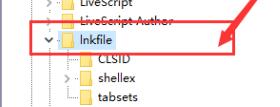
3、然后在右侧右键选择新建一个“字符串值”。

4、新建完成后双击打开,将它命名为“IsShortcut”。

5、接着回到注册表,找到“HKEY_CLASSES_ROOT”下的“piffile”文件夹。

6、然后使用上述方法新建一个名为“IsShortcut”的字符串值。

7、最后打开我们的任务管理器,找到其中的“资源管理器”,右键选择“重新启动”即可。

以上是win11右击文件夹卡死怎么办 win11右击文件夹卡死详解的详细内容。更多信息请关注PHP中文网其他相关文章!




