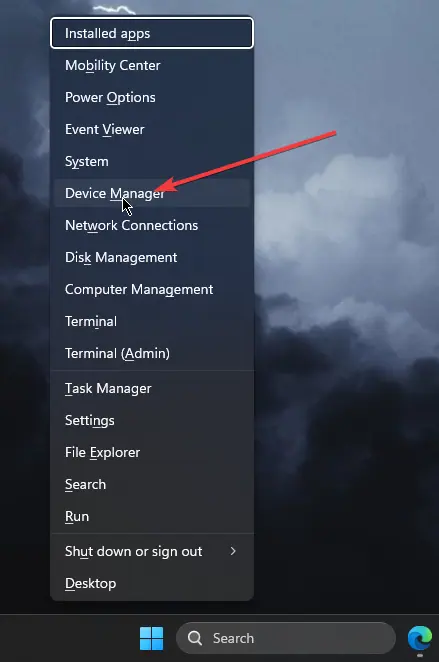 展开网络适配器类别,右键单击WiFi适配器,然后选择更新驱动程序。
展开网络适配器类别,右键单击WiFi适配器,然后选择更新驱动程序。 选择自动搜索驱动程序。
选择自动搜索驱动程序。
要获得更全面的解决方案,请考虑使用PCHelpSoft Driver Updater。该工具可以自动检测和更新所有过时的驱动程序,确保您的 WiFi 和其他硬件组件的最佳性能。
以下是 PCHelpSoft 驱动程序更新程序的一些其他相关功能:
- 自动扫描和识别过时的驱动程序
- 访问最新制造商认可的驱动程序的庞大数据库
- 能够同时更新多个驱动程序,节省时间和精力
- 更新前创建还原点,以便在需要时轻松回滚
2.禁用 WiFi 适配器的省电
Windows 11 有时可能会断开 WiFi 以节省电量。禁用此功能可以防止意外断开连接。
- 打开设备管理器并展开网络适配器。

- 右键单击您的WiFi 适配器,然后选择属性。

- 转到电源管理选项卡并取消选中允许计算机关闭此设备以节省电量。

- 点击确定保存更改。
3.重置网络设置
如果问题仍然存在,重置网络设置通常可以解决复杂的连接问题。
- 导航至设置>网络和互联网>高级网络设置。
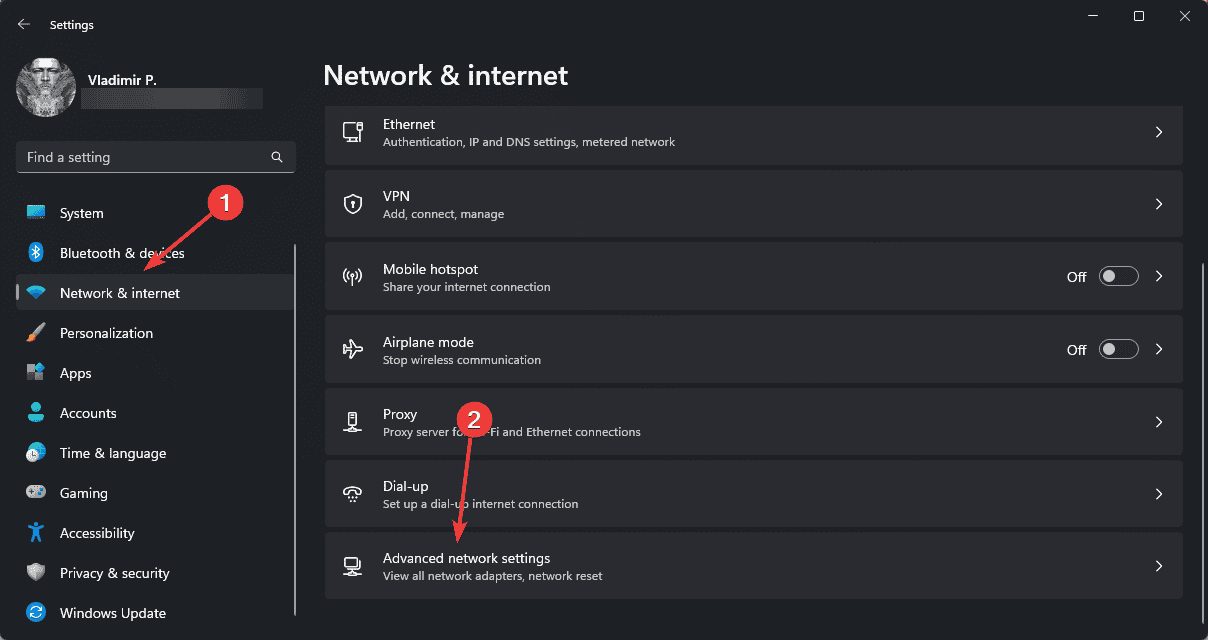 Windows 高级网络设置
Windows 高级网络设置
- 向下滚动到更多设置,点击网络重置,然后选择立即重置、和确认.

请注意,这将删除所有网络适配器并重置与其默认值相关的设置。
4.检查 Windows 更新

确保您的系统处于最新状态可以解决许多 WiFi 问题,因为更新通常包括对已知连接问题的修复。
- 前往设置>Windows 更新。
- 点击检查更新。
- 如果有可用更新,下载并安装它们。
- 更新过程完成后重新启动计算机。
5.修改路由器设置

有时,问题出在您的路由器而不是 Windows 11 设备上。
- 访问路由器的管理面板(通常通过在浏览器中输入192.168.0.1或192.168.1.1)
- 查找与通道宽度或频率相关的设置。
- 尝试从较宽的频道(例如 40MHz)更改为较窄的频道(例如 20MHz)。
- 如果可能,从 2.4GHz 频段切换到 5GHz,反之亦然。
修改这些设置后请记住保存更改并重新启动路由器。
如果 Windows 11 上 WiFi 一直断开,以上方法一定能解决问题。哪种解决方案适合您?请在评论中告诉我!
以上是Windows 11 上的 WiFi 不断断开 – 5 个快速修复的详细内容。更多信息请关注PHP中文网其他相关文章!
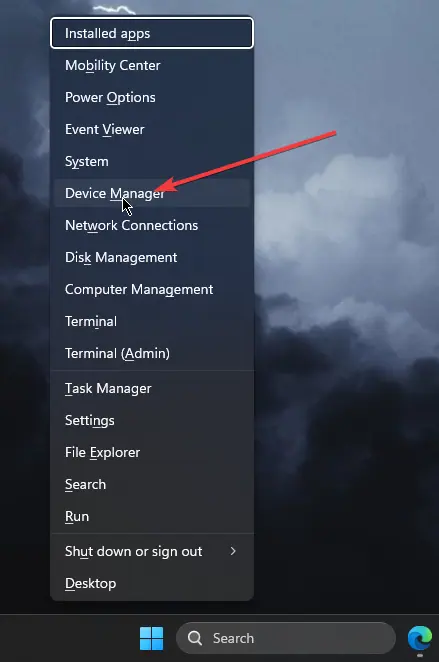




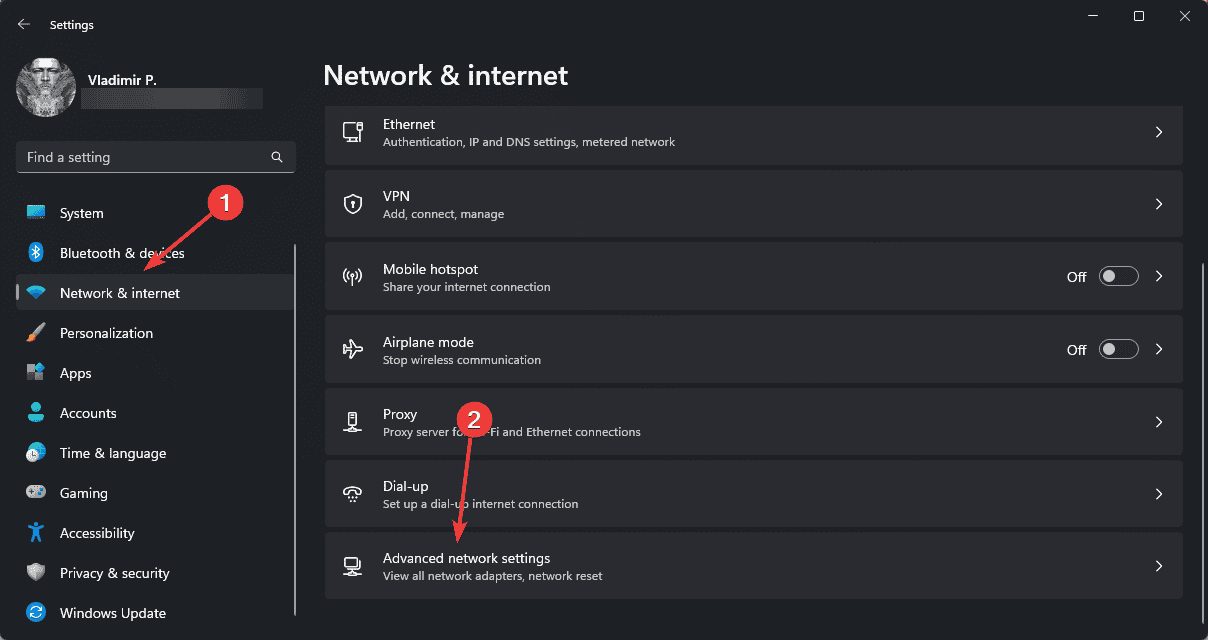 Windows 高级网络设置
Windows 高级网络设置






