如何启用安全启动?安全启动是一个至关重要的安全功能,它可确保您的系统仅在启动时加载经过验证和未经修改的系统软件。然而,许多人在升级到 Windows 11 时遇到了“不支持安全启动”的错误提示。别担心,php小编香蕉将为您提供分步指南,说明如何轻松启用计算机的安全启动。
Win11开启安全启动方法教程
1. 首先我们重新启动计算机,在logo出现的时候使用热键开启bios设置,然后按下“F10”进入bios setup。

2. 然后在“configuration”选项下找到“boot options”选择进入。
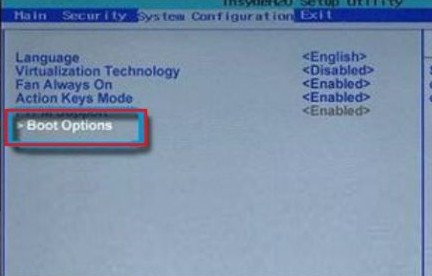
3. 接着找到其中的“secure boot”,将它更改为“Enabled”
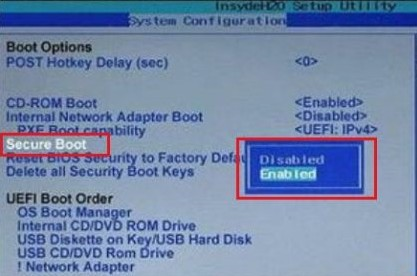
4. 最后按下“F10”进行保存,如果弹出对话框,选择“Yes”即可。
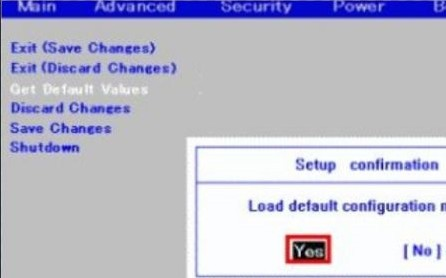
以上是Win11怎么开启安全启动 Win11开启安全启动方法教程的详细内容。更多信息请关注PHP中文网其他相关文章!




