对于刚入手新电脑的小伙伴来说,一个超大的 C 盘可能令人苦恼。分盘可以为不同用途分配独立的分区,提升使用便利性。本文将由 php小编苹果详细介绍在 Windows 11 系统上进行磁盘分区的步骤,帮助大家轻松解决这个难题。
Win11系统分盘详细步骤
1、首先我们右击单击桌面下方菜单图标,选择“磁盘管理”项目。
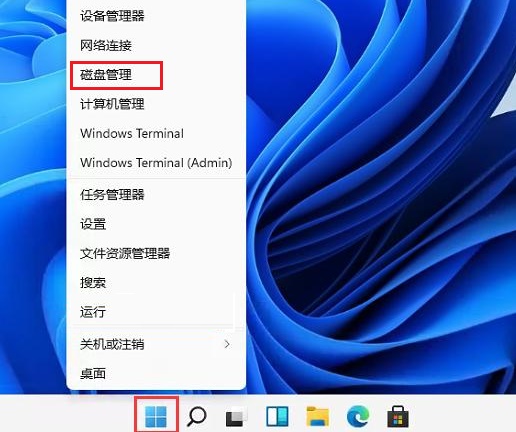
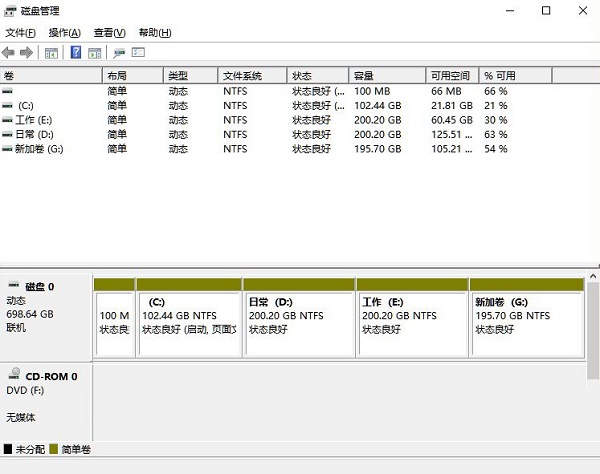
2、接着在分区列表中,右击分区的部分,并点击“压缩卷”。
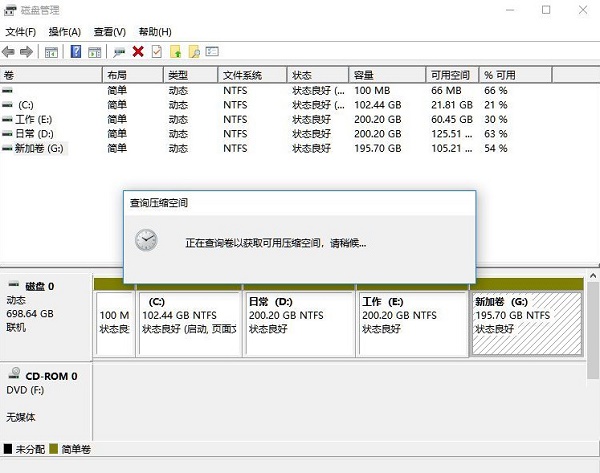
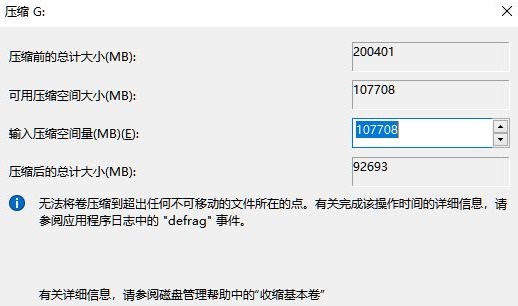
3、输入希望分出空间大小,不过要注意的是最起码需要留下50GB的容量,确定容量后,选择“压缩”即可。
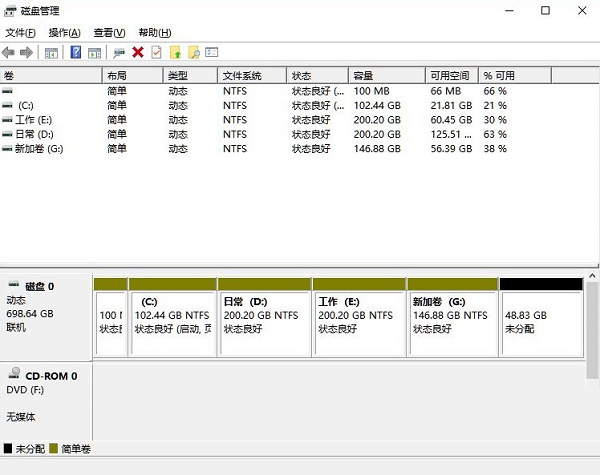
4、然后右击点击空间,选中“新建简单卷”,并单击“下一步”。
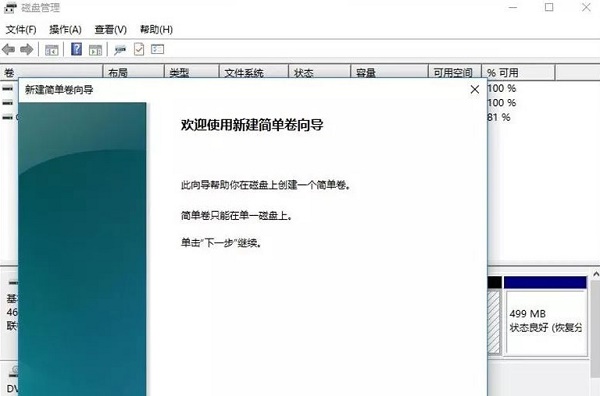
5、当然对于还未分配的空间,我们也可以选择它并进行分区,在选中的分区上右击,选择“扩展卷”即可。
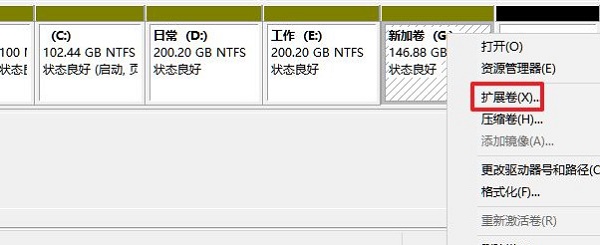
要点总结:
压缩卷就是指你要分出来的空间,这一部分将成为未分配空间。
拓展卷就是指把未分配的空间提供给这个盘。
以上是Windows11怎样分盘 Win11系统分盘详细步骤的详细内容。更多信息请关注PHP中文网其他相关文章!




