以往在 Windows 系统上添加美式键盘需要繁琐的操作,但在最新的 Win11 中,这个过程变得异常简单。无论你是玩游戏需要用到美式键盘,还是出于其他目的,都可以按照 php小编小新提供的详细步骤轻松添加。继续阅读,即可了解如何便捷地添加 Win11 美式键盘。
Win11添加美式键盘教程
1. 首先我们打开系统“设置”。

2. 接着点击左边栏的“时间和语言”。

3. 然后进入右侧“语言&区域”设置。

4. 再点击首选语言旁的“添加语言”。
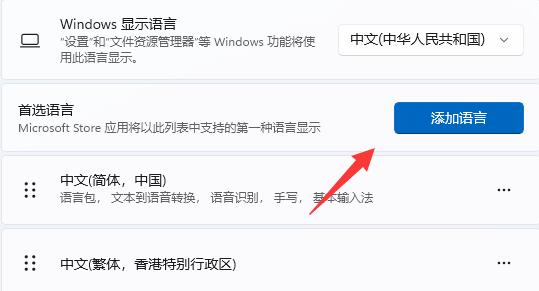
5. 在其中搜索“英语”,找到“英语(美国)”,点击“下一页”。

6. 接下去勾选所有可选的语言功能并点击“安装”。

7. 等待安装完成后,点击右下角输入法图标,就可以切换“美式键盘”了。

以上是Win11美式键盘怎么调出来 Win11怎么添加美式键盘的详细内容。更多信息请关注PHP中文网其他相关文章!




