如何在 Windows 10 中关闭鼠标唤醒功能是否厌烦了您的鼠标无意中唤醒睡眠中的电脑?不再需要担心!本文将为您提供一个分步指南,介绍如何在 Windows 10 中轻松禁用鼠标唤醒功能,让您的电脑在休息时保持安宁。跟随着 php小编百草的详细说明,您将很快掌握这个简单过程,让您的电脑永保宁静。继续阅读,了解更多!
win10禁止鼠标唤醒设置方法:
1、右击桌面上的“此电脑”,选择选项列表中的“管理”。
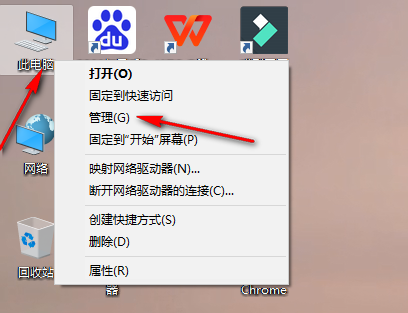
2、进入到新的界面后,点击左侧栏“系统工具”中的“设备管理器”,再点击右侧中的“鼠标和其他指针设备”。

3、之后右击鼠标驱动,选择选项列表中的“属性”。

4、在打开的窗口中,点击上方中的“电源管理”选项卡。

5、然后找到其中的“允许此设备唤醒计算机”,最后将其小方框给勾选上就可以了。

以上是win10怎么关闭鼠标唤醒功能 win10禁止鼠标唤醒设置方法的详细内容。更多信息请关注PHP中文网其他相关文章!




