在 Windows 11 中打开显示设置的 4 种方法
Windows 11 中的显示设置菜单是您调整显示器分辨率、更改显示缩放比例以及在多个显示器之间进行选择的地方。下面,我将向您展示在 Windows 11 电脑上打开显示设置的最快方法。
1 使用“开始”菜单
“开始”菜单是打开 Windows 中任何应用程序(包括“设置”应用程序)最简单且使用最广泛的方法。您甚至可以从“开始”菜单搜索特定的设置菜单。操作方法如下:
- 按 Win 键启动“开始”菜单。
- 输入“显示设置”,然后单击右侧窗格中的“打开”选项以转到显示设置部分。
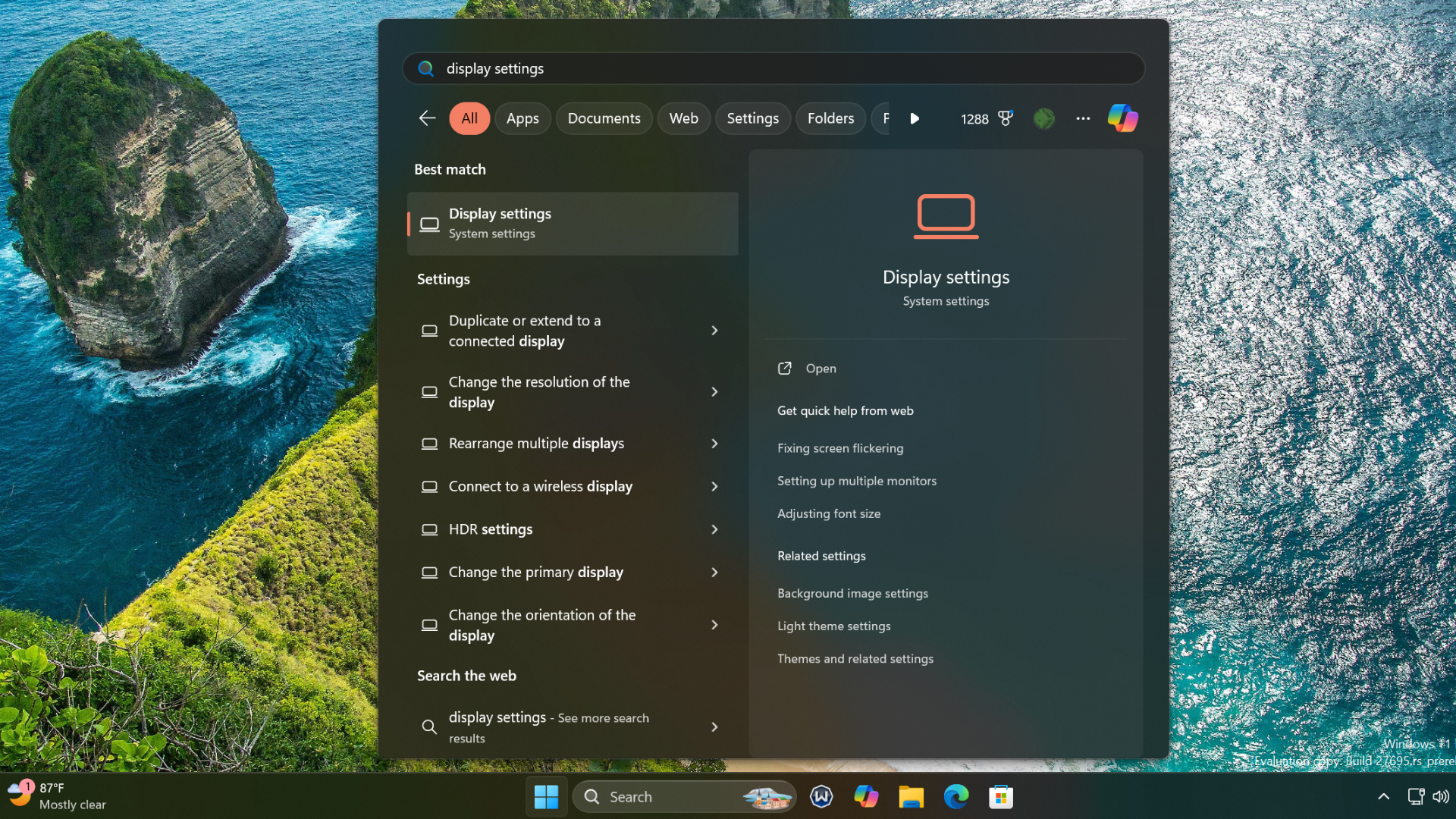
2 使用桌面上下文菜单
微软在 Windows 11 中隐藏了许多选项以提供更简洁的上下文菜单,但幸运的是,启动显示设置仍然很容易菜单。只需按照以下步骤操作:
- 按 Win + D 切换到桌面
- 右键单击桌面打开上下文菜单。单击显示设置选项。

3 使用设置应用程序
旧版本的显示设置出现在控制面板中。不过,大多数自定义选项已迁移到 Windows 11 中的“设置”应用。
您也可以使用“设置”应用调整显示分辨率。请按照以下步骤访问它:
- 按键盘上的 Win + I 快速启动“设置”应用程序。
- 从左侧边栏中选择“系统”,然后单击右侧的“显示”。

4 使用“运行”对话框
Windows 中的“运行”对话框提供了一种更快的方式来访问任何应用程序或文件位置。如果您知道正确的短代码,则可以启动任何应用程序、“设置”应用程序的一个子部分或“控制面板”。按照以下步骤打开显示设置菜单:
- 按键盘上的 Win + R 启动“运行”对话框。
- 在文本输入框中键入 ms-settings:display,然后单击“确定”。
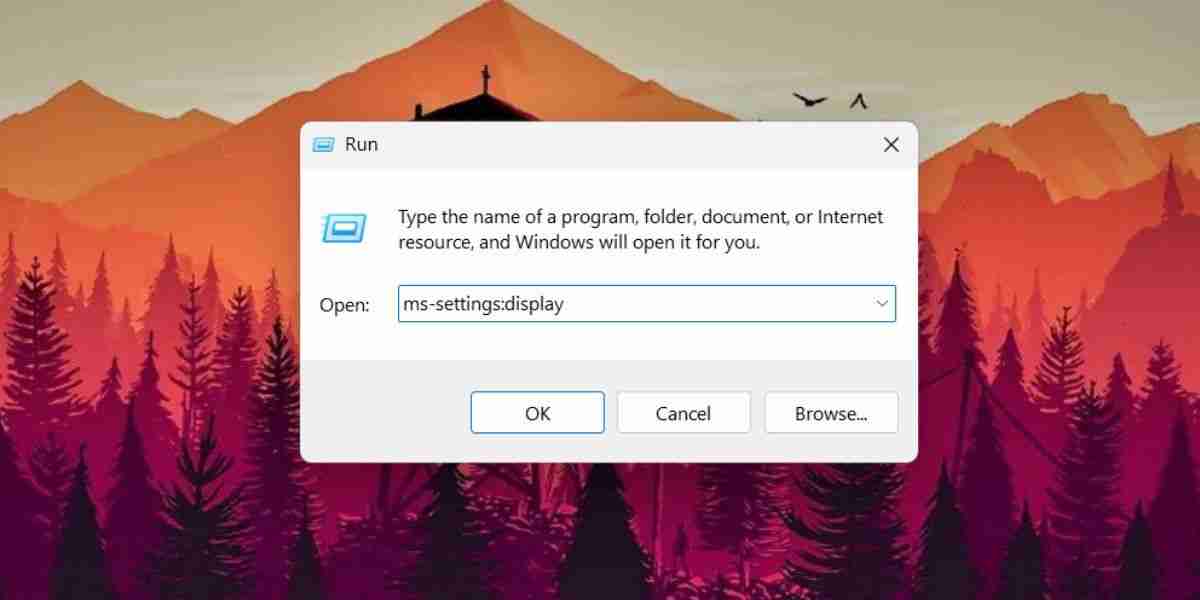
在 Windows 11 上管理多个显示器以及调整刷新率和分辨率非常简单,这要归功于其简化的显示设置菜单。通过“开始”菜单可以轻松访问此菜单,但如果您知道基本的 Windows 键盘快捷键,则可以尝试其他选项。
以上是在 Windows 11 中打开显示设置的 4 种方法的详细内容。更多信息请关注PHP中文网其他相关文章!

热AI工具

Undress AI Tool
免费脱衣服图片

Undresser.AI Undress
人工智能驱动的应用程序,用于创建逼真的裸体照片

AI Clothes Remover
用于从照片中去除衣服的在线人工智能工具。

Clothoff.io
AI脱衣机

Video Face Swap
使用我们完全免费的人工智能换脸工具轻松在任何视频中换脸!

热门文章

热工具

记事本++7.3.1
好用且免费的代码编辑器

SublimeText3汉化版
中文版,非常好用

禅工作室 13.0.1
功能强大的PHP集成开发环境

Dreamweaver CS6
视觉化网页开发工具

SublimeText3 Mac版
神级代码编辑软件(SublimeText3)
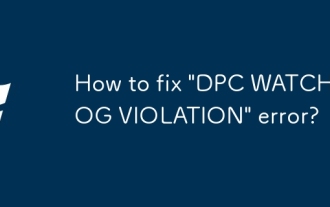 如何解决' DPC看门狗违规”错误?
Jul 20, 2025 am 12:05 AM
如何解决' DPC看门狗违规”错误?
Jul 20, 2025 am 12:05 AM
遇到“DPCWATCHDOGVIOLATION”蓝屏错误时,1.首先更新或回滚驱动程序,尤其是显卡、网卡和主板驱动,可使用设备管理器或厂商工具;2.禁用或卸载第三方杀毒软件,改用WindowsDefender;3.检查存储设备和驱动,更新SSD固件或更换AHCI驱动;4.禁用CoreIsolation功能以排除系统设置冲突,多数情况下按顺序尝试这些方法可解决问题。
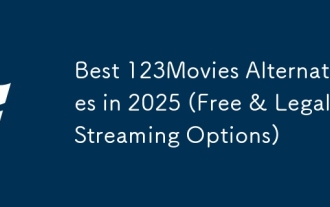 2025年最佳123个替代品(免费和法律流媒体选项)
Jul 28, 2025 pm 12:02 PM
2025年最佳123个替代品(免费和法律流媒体选项)
Jul 28, 2025 pm 12:02 PM
阅读我们的披露页面,以了解如何帮助Mspoweruser维持编辑团队阅读More123Movies曾经是免费的在线电影流媒体的首选目的地,但它带有严重的弊端 - 来自激进的弹出式广告和有力
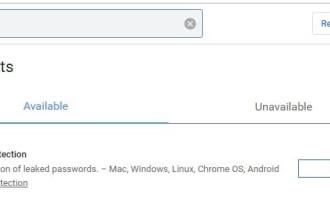 Google Chrome 76集成泄露密码检测功能
Jul 17, 2025 am 09:45 AM
Google Chrome 76集成泄露密码检测功能
Jul 17, 2025 am 09:45 AM
谷歌推出了一款名为“PasswordCheckup”的浏览器扩展工具,旨在帮助用户判断自己的密码是否处于安全状态。未来,这一密码泄露检测功能将作为谷歌Chrome浏览器的一项默认功能,而不仅仅局限于可选的扩展程序。尽管谷歌提供的PasswordCheckup扩展可以自动检测用户登录不同网站时所使用的密码安全性,但感兴趣的用户仍可通过下载ChromeCanary版本提前体验。不过需要注意的是,该功能默认处于关闭状态,用户需手动开启。一旦功能开启,在非Google网站登录时,用户就能获知自己输入的登
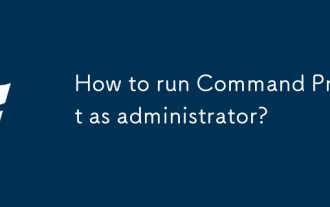 如何作为管理员运行命令提示?
Jul 23, 2025 am 03:20 AM
如何作为管理员运行命令提示?
Jul 23, 2025 am 03:20 AM
要以管理员身份运行CMD,可通过开始菜单、Win X菜单或创建快捷方式三种方法实现。首先,在开始菜单搜索“cmd”后右键选择“以管理员身份运行”;其次,按下Win X键,选择“命令提示符(管理员)”;最后,新建指向cmd.exe的快捷方式,并在属性中设置“以管理员身份运行”。若遇到权限不足,需检查账户是否为管理员组、组策略限制或联系IT部门。这三种方法分别适用于不同操作习惯和场景,确保系统安全的同时满足管理需求。
![如何在Windows PC上下载和使用Capcut AI视频编辑器[完整指南]](https://img.php.cn/upload/article/001/246/273/175338289027886.jpg?x-oss-process=image/resize,m_fill,h_207,w_330) 如何在Windows PC上下载和使用Capcut AI视频编辑器[完整指南]
Jul 25, 2025 am 02:48 AM
如何在Windows PC上下载和使用Capcut AI视频编辑器[完整指南]
Jul 25, 2025 am 02:48 AM
阅读我们的披露页面,以了解如何支持Mspoweruser编辑团队。阅读更多视频创建者,找到正确的编辑工具至关重要,并且如何在Windows PC上下载,安装和使用Capcut AI视频编辑器已成为
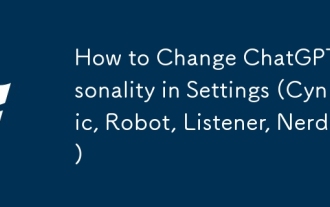 如何在设置(愤世嫉俗,机器人,听众,书呆子)中更改chatgpt个性
Aug 08, 2025 am 09:33 AM
如何在设置(愤世嫉俗,机器人,听众,书呆子)中更改chatgpt个性
Aug 08, 2025 am 09:33 AM
请访问我们的披露页面,以了解如何支持Mspoweruser维护编辑团队阅读Morewant Chatgpt以反映您的心情或沟通方式?随着Chatgpt 5的推出,Openai介绍了五个不同的个性 - choo
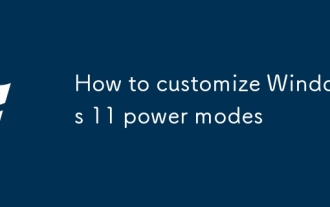 如何自定义Windows 11电源模式
Jul 19, 2025 am 01:37 AM
如何自定义Windows 11电源模式
Jul 19, 2025 am 01:37 AM
要自定义Windows11电源模式,首先可在任务栏电池图标或控制面板中切换预设计划,如“平衡”、“高性能”和“节能”;其次,点击“创建电源计划”选择模板并设定名称、关闭显示器和睡眠时间;接着,通过“更改计划设置”调整处理器电源管理、硬盘休眠时间和USB设置等高级选项;最后,高级用户可通过powercfg命令或注册表进一步优化,如查看计划、修改设置或导出配置,同时建议根据设备类型调整策略,如笔记本区分电池与电源供电,台式机专注性能设置,平板则加强节能。








