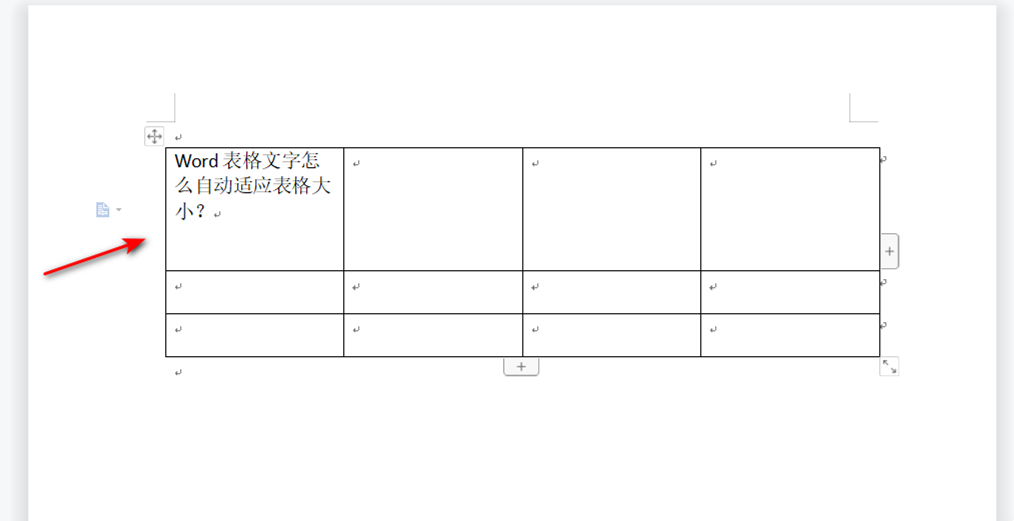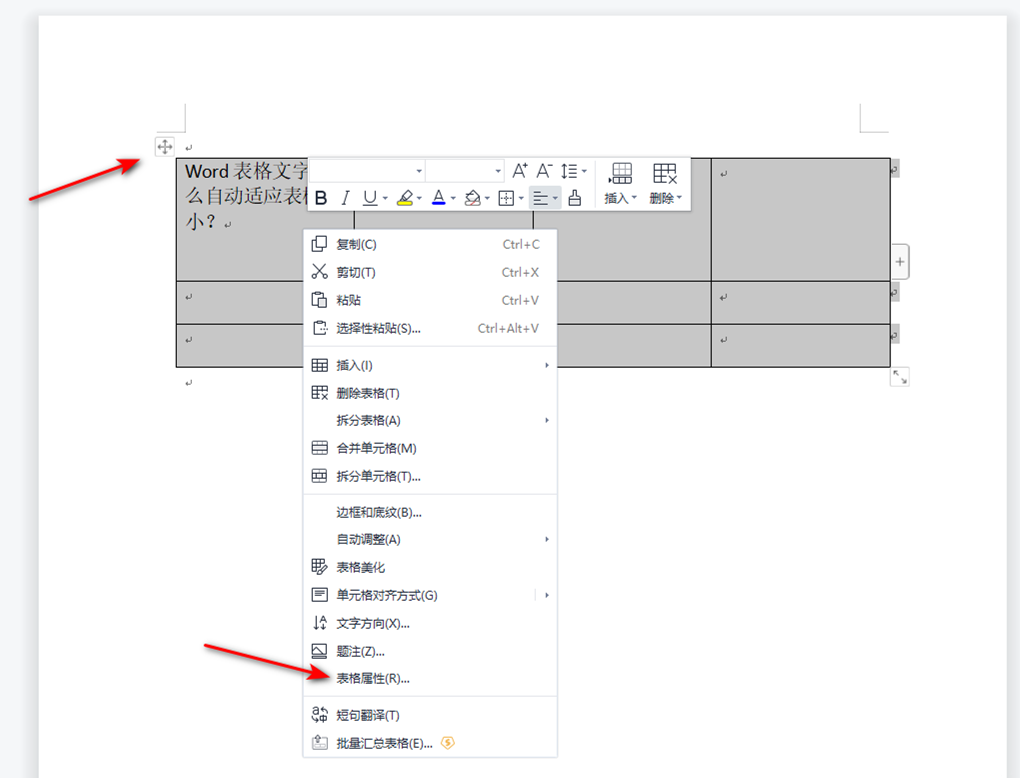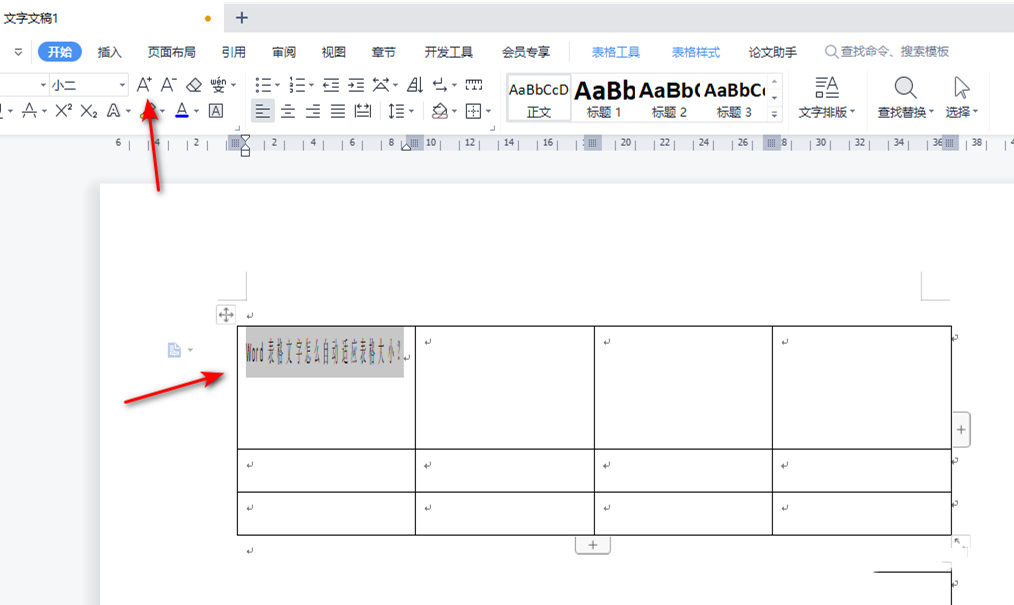我们在使用word文档的时候需要在文档中添加表格,但是我们输入的文字多了就会自动的进行换行,整体就不是很美观。下面就让本站来为用户们来仔细的介绍一下Word表格怎样设置根据内容自动调整表格大小的具体方法吧。Word表格怎样设置根据内容自动调整表格大小?1、首先我们需要将WPS Word文档点击打开,进入到页面中,我们需要在插入的表格中进行文字的编辑,你可以看到我们编辑的文字比较长,那么就会自动的换到下一行进行编辑。
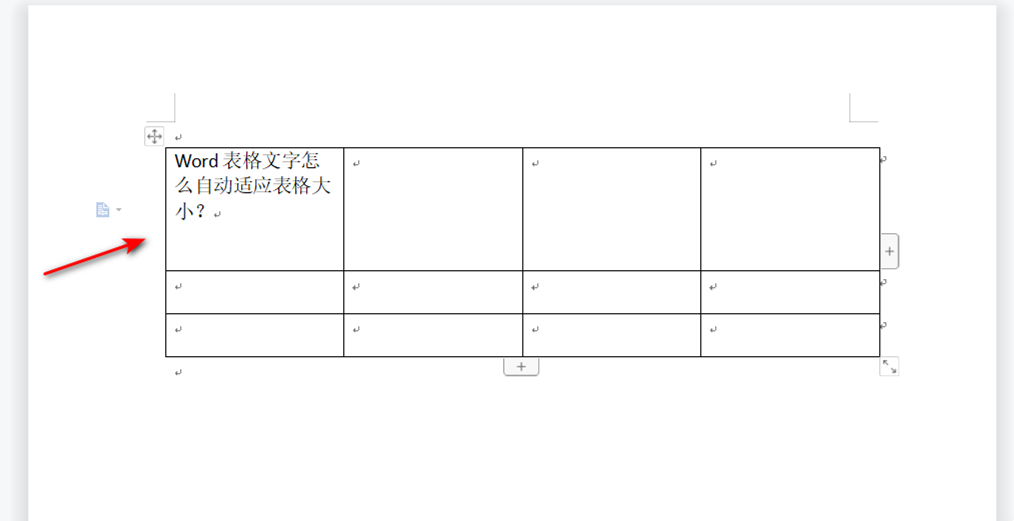
2、如果想要让文字自动的适应表格大小,那么我们将表格的左上角的十字架图标进行选中,之后再使用鼠标右键点击一下表格,在打开的菜单选项中选择【表格属性】选项。
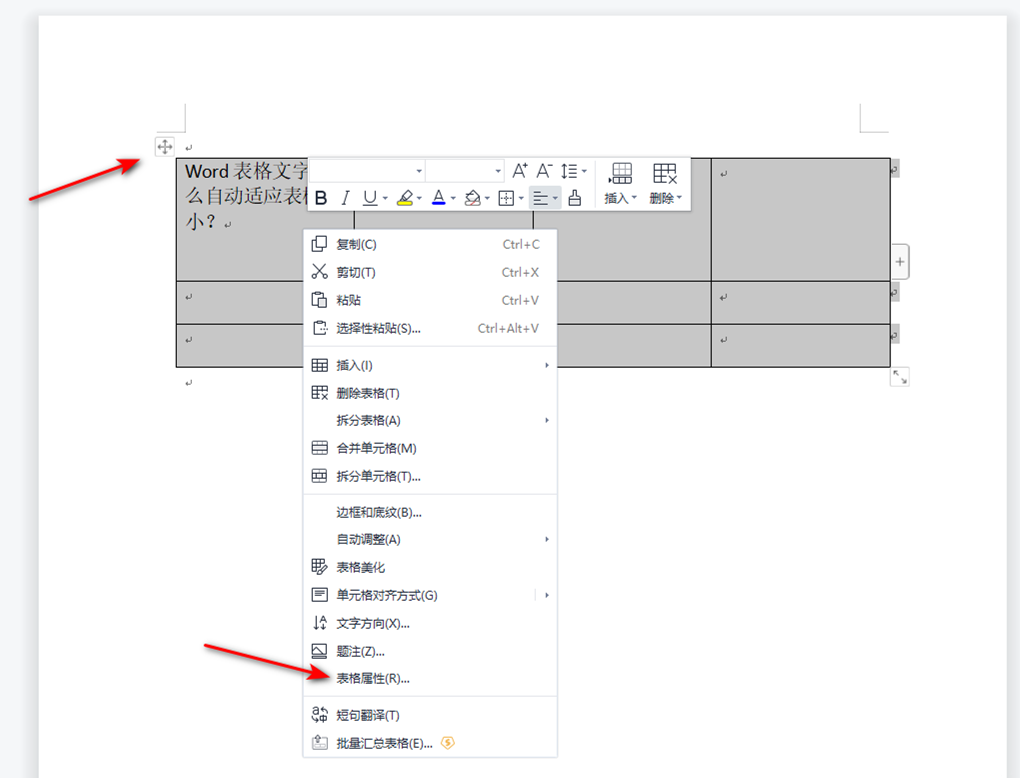
3、这时你会看到在页面上弹出的一个表格属性窗口,这里我们将该窗口中的【单元格】选项进行点击一下,在该窗口右下角的位置将【选项】按钮进行点击。

4、这时就会弹出一个选项的设置窗口,在该窗口中将【适应文字】这个选项进行勾选,之后我们点击确定按钮将该窗口关闭,之后再将刚刚打开的表格属性的窗口点击确定按钮关闭。

5、这时你会看到我们表格中编辑的文字已经自动适应表格大小来显示的了。

6、如果你将文字选中,之后在工具栏中将文字的大小进行设置大一点,那么我们的文字都不会进行换行,只会将文字拉长显示,但是如果你调整表格宽度或者高度的话,那么我们的文字就会进行相应的变化。
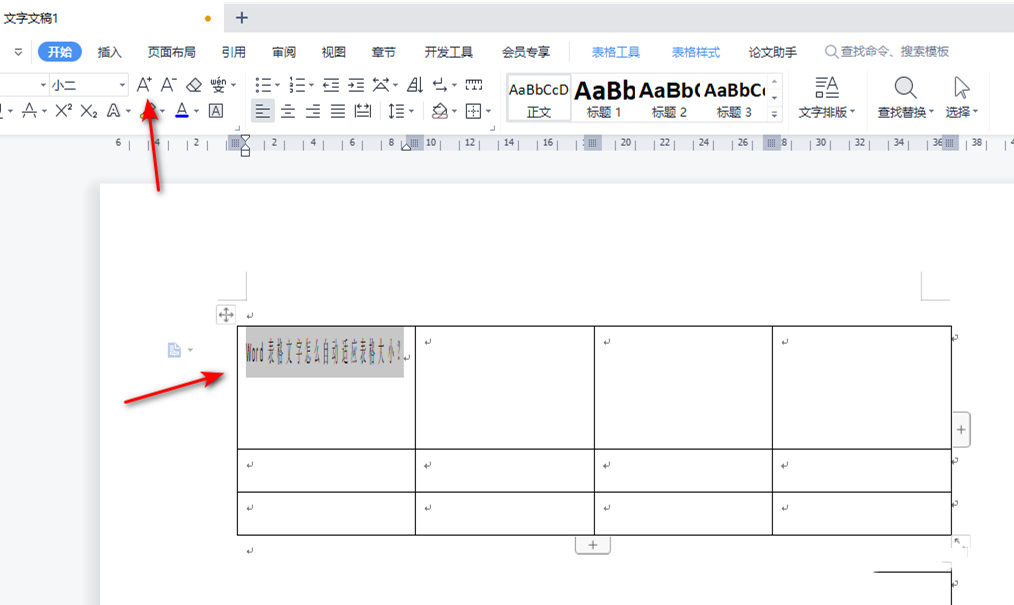
以上是Word表格怎样设置根据内容自动调整表格大小的详细内容。更多信息请关注PHP中文网其他相关文章!