您是否想将您的 Windows 10 设备升级为双显示屏设置,以获得更身临其境的体验?php小编香蕉为您提供了详细的分步指南,帮助您轻松完成此设置。本文将指导您完成整个过程,从连接第二个显示器到调整显示设置,让您享受双倍的屏幕空间,提升您的工作效率和娱乐体验。
win10设置双屏幕操作方法介绍
1、先对于显示屏进行数据线的连接。

2、然后在桌面的空白处进行右键点击,在打开的窗口找到NVIDIA控制面板点击进入。
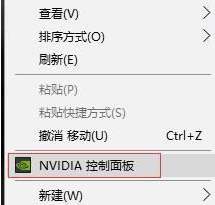
3、进入后,在左侧找到显示栏目下找到设置多个显示器功能,然后在右侧的选择希望使用的显示器进行选择,然后进行应用。
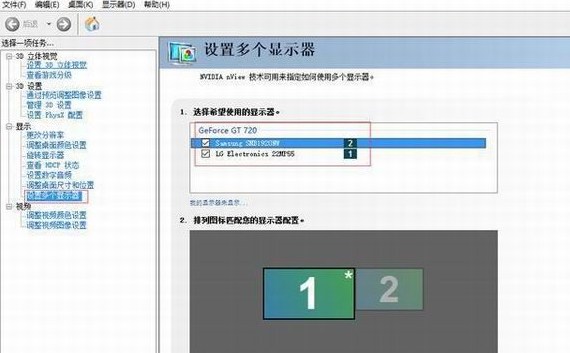
4、然后在系统出现的提示窗后,直接选择【是】,即可连接成功。
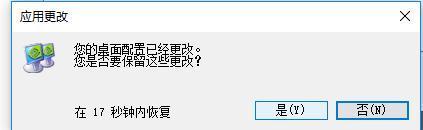
以上是win10系统上设置双显示屏介绍_win10系统上设置双显示屏操作方法的详细内容。更多信息请关注PHP中文网其他相关文章!




