win10怎么进入安全模式_win10进入安全模式方法介绍
如何在 Windows 10 中进入安全模式?安全模式是诊断和修复计算机问题的宝贵工具。它是一种受限的环境,仅加载基本服务和驱动程序。如果您遇到蓝屏死机、无法启动 Windows 或其他严重问题,安全模式可以帮助您隔离并解决这些问题。php小编百草提供了以下详细指南,逐步介绍如何进入 Windows 10 安全模式的各种方法。无论您是通过系统配置实用程序、高级启动选项还是命令行,都能在此找到所需的信息。了解此过程将使您能够有效利用安全模式,解决计算机问题并恢复系统的正常操作。
win10进入安全模式方法介绍
1,通过简单的快捷组合键【win+I】打开电脑的设置页面,然后找到【更新和安全】选项点击打开,如图下所示;

2,进入窗口你可以在左侧的栏目中看到一个恢复的功能,然后选择右边的【立即重启】选项,如图下所示;

3,这时候会出现一个选项等你选择,你可以选择【疑难解答】,如图下所示;

4,进入后继续选择【高级选项】点击进入,如图下所示;

5,在这里你可以看到一个启动设置功能等你体验,如图下所示;

6,然后选择右下角的【重启】,这时候你的电脑会自动进行重启,如图下所示;

7,重启后,会出行一些启动设置选项,在这里你可以看到一个启用安全模式的选择,通过F4即可进入电脑的安全模式,如图下所示;

以上是win10怎么进入安全模式_win10进入安全模式方法介绍的详细内容。更多信息请关注PHP中文网其他相关文章!

热AI工具

Undress AI Tool
免费脱衣服图片

Undresser.AI Undress
人工智能驱动的应用程序,用于创建逼真的裸体照片

AI Clothes Remover
用于从照片中去除衣服的在线人工智能工具。

Clothoff.io
AI脱衣机

Video Face Swap
使用我们完全免费的人工智能换脸工具轻松在任何视频中换脸!

热门文章

热工具

记事本++7.3.1
好用且免费的代码编辑器

SublimeText3汉化版
中文版,非常好用

禅工作室 13.0.1
功能强大的PHP集成开发环境

Dreamweaver CS6
视觉化网页开发工具

SublimeText3 Mac版
神级代码编辑软件(SublimeText3)
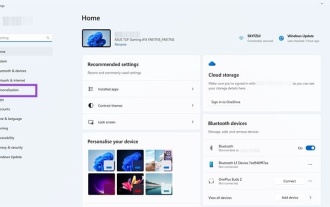 如何在桌面图标上更改字体颜色(Windows 11)
Jul 07, 2025 pm 12:07 PM
如何在桌面图标上更改字体颜色(Windows 11)
Jul 07, 2025 pm 12:07 PM
如果您在阅读桌面图标的文本或只是想个性化桌面外观时遇到麻烦,则可能正在寻找一种在Windows 11中更改桌面图标上字体颜色的方法。不幸的是,Windows 11不提供简单的内置内置
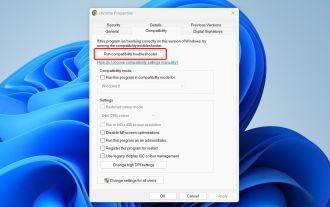 修复Windows 11 Google Chrome无法打开
Jul 08, 2025 pm 02:36 PM
修复Windows 11 Google Chrome无法打开
Jul 08, 2025 pm 02:36 PM
修复Windows11GoogleChrome无法打开谷歌浏览器是目前最流行的浏览器,但即使是它有时也需要帮助才能在Windows上打开。然后按照屏幕上的说明完成该过程。完成上述步骤后,再次启动GoogleChrome,看看它现在是否可以正常工作。5.删除Chrome用户配置文件如果您仍然遇到问题,可能是时候删除Chrome用户个人资料了。这将删除您的所有个人信息,因此请务必备份所有相关数据。通常,您通过浏览器本身删除Chrome用户配置文件。但是鉴于您无法打开它,这是另一种方法:打开Windo
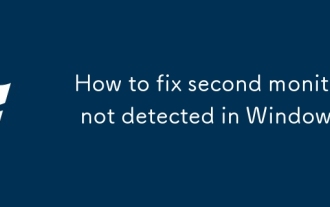 如何修复Windows中未检测到的第二个监视器?
Jul 12, 2025 am 02:27 AM
如何修复Windows中未检测到的第二个监视器?
Jul 12, 2025 am 02:27 AM
Windows检测不到第二个显示器时,首先要检查物理连接是否正常,包括电源、线缆插接和接口兼容性,并尝试更换线材或转接头;其次通过设备管理器更新或重装显卡驱动,必要时可回滚驱动版本;接着在显示设置中手动点击“检测”以识别显示器,确认是否被系统正确识别;最后检查显示器输入源是否切换至对应接口,并确认线缆接入的显卡输出口是否正确。按照上述步骤依次排查,通常可以解决大部分双屏识别问题。
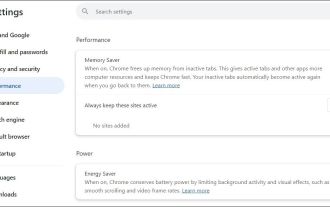 修复无法在Windows Google Chrome上传文件
Jul 08, 2025 pm 02:33 PM
修复无法在Windows Google Chrome上传文件
Jul 08, 2025 pm 02:33 PM
在GoogleChrome中上传文件时遇到问题?这可能很烦人,对吧?无论您是将文档附加到电子邮件、在社交媒体上共享图像,还是提交工作或学校的重要文件,流畅的文件上传过程都是至关重要的。因此,如果您的文件上传在WindowsPC上的Chrome中持续失败,可能会令人沮丧。如果您还没有准备好放弃您最喜欢的浏览器,这里有一些提示修复无法在WindowsGoogleChrome上传文件1.从通用修复开始在我们了解任何高级故障排除技巧之前,最好先尝试下面提到的一些基本解决方案。排除互联网连接问题:互联网连
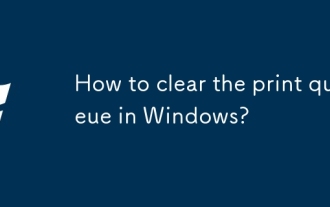 如何清除Windows中的打印队列?
Jul 11, 2025 am 02:19 AM
如何清除Windows中的打印队列?
Jul 11, 2025 am 02:19 AM
遇到打印任务卡住问题,清空打印队列并重启PrintSpooler服务是有效解决方法。首先打开“设备和打印机”界面找到对应打印机,通过右键点击任务选择“取消”来清除单个任务,或点击“取消所有文档”一次性清空队列;若队列无法访问,则按下Win R输入services.msc打开服务列表,找到“PrintSpooler”停止后再启动该服务,必要时可手动删除C:\Windows\System32\spool\PRINTERS路径下的残留文件以彻底解决问题。
 如何在Windows 10中作为管理员运行命令提示符?
Jul 05, 2025 am 02:31 AM
如何在Windows 10中作为管理员运行命令提示符?
Jul 05, 2025 am 02:31 AM
要以管理员身份运行命令提示符,最直接的方法是通过开始菜单搜索并右键选择“以管理员身份运行”;其次是使用Win X快捷键菜单选择“命令提示符(管理员)”或“Windows终端(管理员)”;也可通过Win R打开运行窗口输入cmd后按Ctrl Shift Enter强制以管理员身份运行;此外还可设置快捷方式属性实现自动以管理员身份运行。以上方法均需管理员权限并通过UAC确认,操作时应注意安全风险。









