使用 U 盘重装 Win10 系统重装系统是一项重要的操作,可以解决电脑各种问题。U 盘重装系统是一种简便有效的重装方式,其方法步骤如下,php小编新一将一一为您呈现。
方法/步骤:
1、打开网页搜索引擎搜索“口袋PE官网”到官网内下载口袋PE软件。
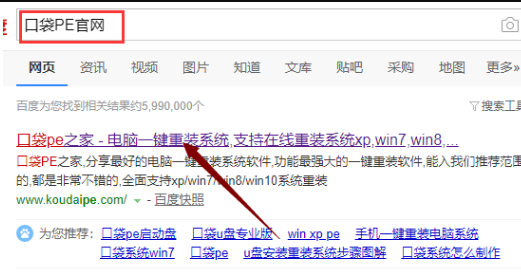
2、关闭杀毒软件,打开口袋PE进入主界面,选择“u盘模式”下一步。

3、将界面切换到“u盘模式”窗口,口袋PE会自动识别U盘,单击“开始制作”。

4、进入系统选择界面,选择需要重装的Windows10系统,点击“开始制作”。
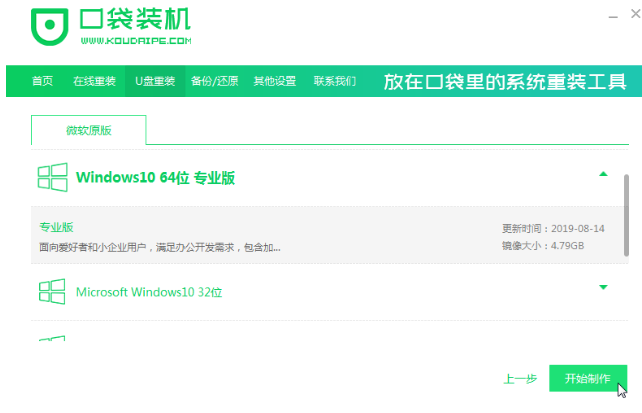
5、等待启动u盘制作完成后,拔掉u盘即可。

6、u盘插入需要重装的电脑,并重启电脑快速断续的按启动热键,一般是F12、F8、F9、F11、ESC,都可以逐一尝试,一般开机后屏幕下方有几行英文,可以看到启动热键提示。进入快速启动界面,选择带USB开头的u盘启动项回车键进入。
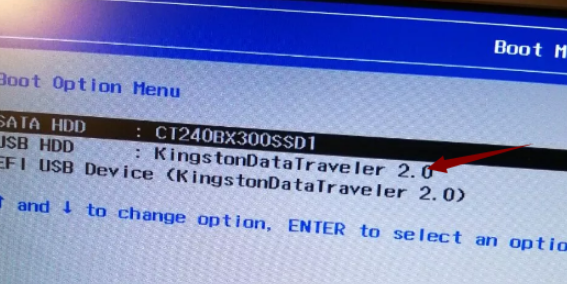
7、进入口袋PE选择界面,这里我们选择“启动win10x64PE(2G以上内存)”回车键进入。
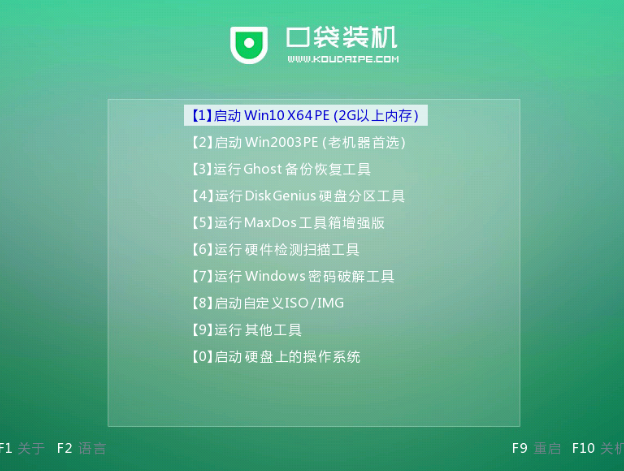
8、进入口袋PE界面,自动弹出口袋PE装机窗口这里选择需要重装的系统版本安装。

9、目标分区选择“C盘”,然后点击“开始安装”。
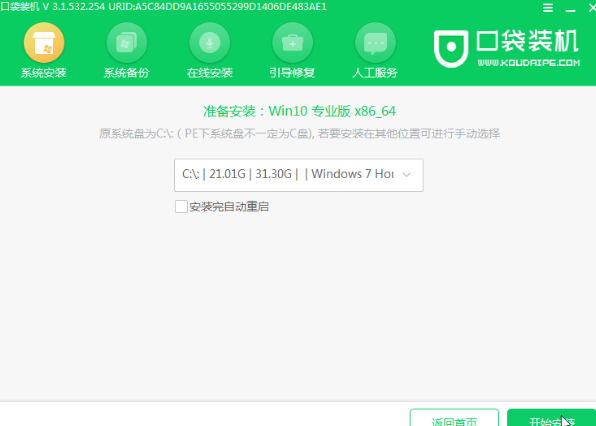
10、等待电脑重启完成后,进入Windows10系统桌面。
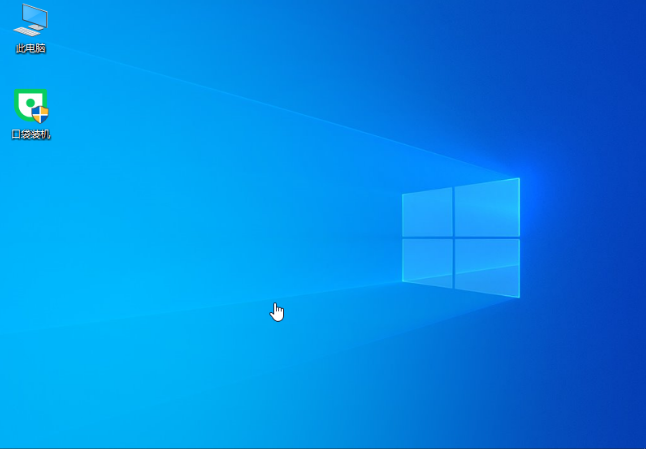
注意事项:
1、先拷贝好C盘和桌面的重要文件,以免数据丢失。
2、一般3G及以下内存选择32位(x86)系统,4G及以上内存选择64位(x64)系统。
3、开机后插入驱动光盘,安装驱动,否则可能无法上网。此方法能安装WIN7、WIN8系统。
以上是怎么使用u盘重装win10系统 u盘重装系统win10的详细内容。更多信息请关注PHP中文网其他相关文章!




