在最近的 Win11 系统中,有些用户发现散热模式不见了,不知道如何找回。php小编西瓜今天就来为大家提供一份详细的 Win11 教程,帮助大家恢复散热模式,解决设备发热运行缓慢的问题。本教程将一步步指导您恢复散热模式,以降低硬件温度并提高电脑性能。
win11散热模式找回方法
1、首先打开开始菜单,点击windows系统中的控制面板。

2、然后在打开的窗口中,点击硬件和声音。
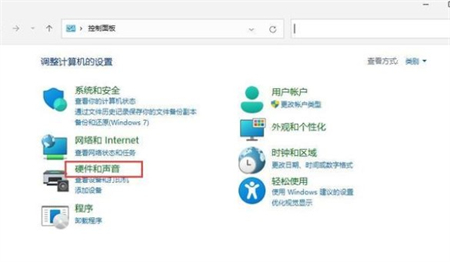
3、进入后,点击电源选项。

4、然后点击使用计划后的更改计划设置。

5、进入后,点击更改高级电源设置。

6、弹出对话框,展开处理器电源管理。

7、系统散热方式这里有两种供选择,修改散热方式。点击确定,设置完成。
以上是win11散热模式不见了怎么办 win11散热模式找回方法的详细内容。更多信息请关注PHP中文网其他相关文章!




