在 Windows 11 中遇到无法连接网络的问题时,常见的故障之一就是 DNS 服务器未响应错误。如果您发现自己遇到这种情况,本文将指导您解决此问题。php小编百草整理了几个经过验证的步骤,帮助您识别并解决导致 DNS 服务器未响应错误的根本原因。无论是由于网络配置错误、过时的驱动程序还是恶意软件感染,本文都涵盖了一系列故障排除技术,让您快速恢复流畅的互联网连接。继续阅读以了解如何诊断和解决 Windows 11 中的 DNS 服务器未响应问题,并找出适合您特定情况的有效解决方案。
方法一、安全软件
如果电脑中安装了第三方软件的话,可以会导致网络出现拦截冲突的情况,建议先将安全软件全部退出之后再进行联网。

方法二、dns设置
1、右击右下角任务栏中的"网络"图标,选择选项列表中的"网络和internet设置"。

2、在打开的窗口界面中,点击"以太网"。

3、然后找到其中的"DNS服务器分配",点击其右侧的"编辑"按钮。

4、最后在窗口中将其改为"自动",如果自己有DNS的话,就选择手动并进行设置,随后点击"保存"就可以了。
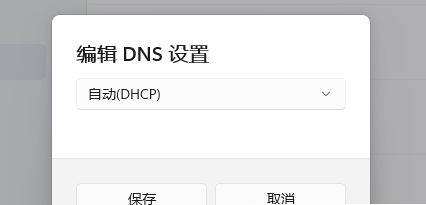
方法三、dns故障
1、如果上面的方法不能解决问题的话,则回到"网络和internet设置"界面中,点击其中的"高级网络设置"选项。

2、再点击"更多设置"中的"网络重置"选项。

3、最后点击"立即重置"按钮,将网络进行重置并重新设置一下DNS就可以了。
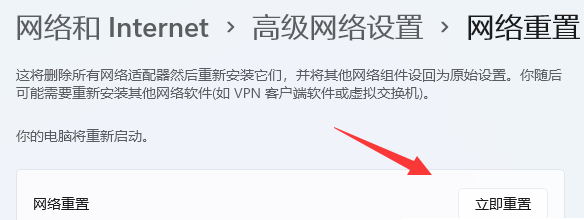
以上是Win11DNS服务器未响应怎么处理 Win11DNS服务器未响应的详细内容。更多信息请关注PHP中文网其他相关文章!




