很多用户在升级到 Windows 11 系统后发现,电源菜单中找不到休眠选项,这让他们感到困扰。为了解决这一问题,php小编香蕉为大家整理了详细的 Win11 休眠模式开启方法。以下内容将深入介绍如何启用和使用休眠模式,帮助大家轻松解决这一问题。请继续往下阅读,了解完整的开启步骤和相关说明。
1、快捷键"win+Q"打开搜索框,在框中输入"控制面板"并打开。
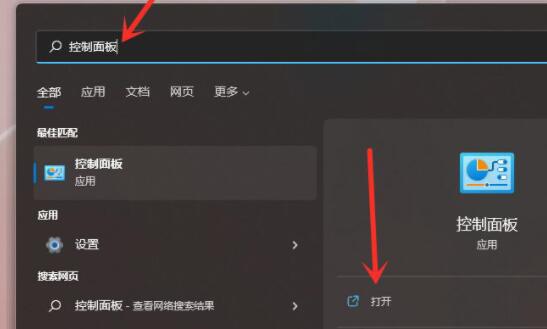
2、点击页面中的"硬件和声音"。
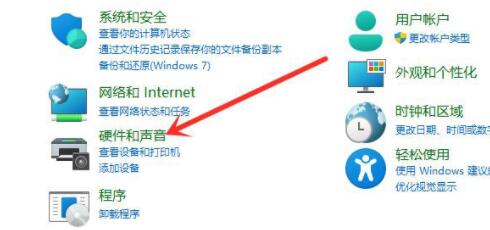
3、然后点击"电源选项"下方的"更改电源按钮的功能"。
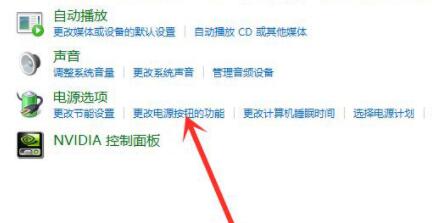
4、接着选择"更改当前不可用的设置"。
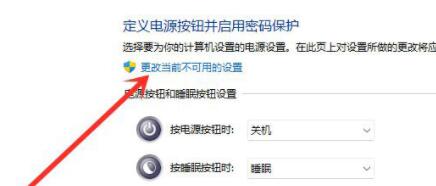
5、然后找到下方中的"休眠"选项,将其前面的小方框勾选上再保存即可显示在电源菜单里了。
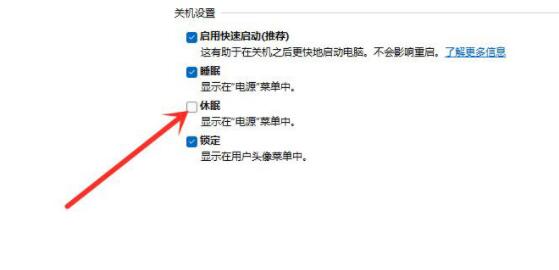
以上是win11没有休眠模式怎么办 win11休眠模式开启方法的详细内容。更多信息请关注PHP中文网其他相关文章!




