iSee如何修改照片底色?这是许多小伙伴近期咨询php小编苹果的问题。为此,小编整理了以下教程,将详细介绍iSee修改照片底色的方法,希望能为读者提供帮助。请继续向下阅读,了解具体步骤:
iSee如何修改照片底色?iSee修改照片底色教程
1.将isee图片专家双击打开之后,在页面上找到存放图片的文件夹,将该文件夹打开,选择自己需要进行编辑的图片,将该图片双击一下进入到编辑页面中,如下图所示。

2.进入之后,我们需要将菜单栏中的【图像调整】选项卡进行点击,如下图所示。

3.随后,在打开的下拉选项中,我们需要选择【抠图去背景】选项进行鼠标左键点击,如下图所示。

4.接着,我们就会进入到抠图背景的页面中,在该页面中将【自由选取】工具进行点击,随后在图片上将图片上的人物框选出来,如下图所示。
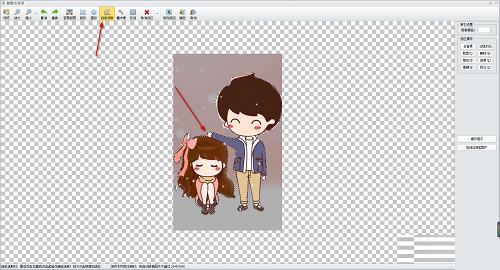
5.这时在右侧的页面窗口中,我们将右侧的【去背景】按钮进行点击一下,如下图所示。

6.这时在打开的窗口中,我们将【未选取区域】进行勾选,之后点击确定按钮进行去除背景,如下图所示。
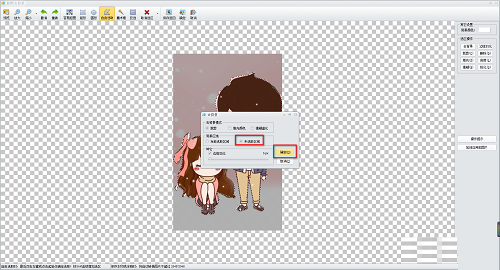
7.这时你可以看到我们的图片的背景颜色已经去除了,然后你可以给图片进行背景颜色的更换,点击右上角的【背景颜色】按钮,如下图所示。

8.在打开的窗口中可以选择自己喜欢的颜色进行设置,选中颜色之后点击确定按钮即可进行设置,如下图所示。

9.完成之后,我们可以将上方的【保存返回】按钮进行点击,即可将该图片进行保存,如下图所示。

以上是iSee怎么修改照片底色 iSee修改照片底色教程的详细内容。更多信息请关注PHP中文网其他相关文章!




