你好,这里是 Arsey,一位 Python 演讲者,这是我的第一篇博客,我将指导您使用 Flet 构建这个简单的计算器应用程序。我很高兴与您分享这一点,我们开始吧。
在当今的数字时代,创建跨平台应用程序是必要的。由于可用的框架过多,选择合适的框架可能具有挑战性。 Flet 就是这样一个框架,它是一个 Python 库,使开发人员能够使用 Flutter(但针对 Python)轻松构建 Web、桌面和移动应用程序。
在本博客中,我们将探索如何使用 Flet 创建一个基本的计算器应用程序,说明这个框架是多么简单和高效。
当我开始编程时,我的目标是构建移动应用程序。由于没有明确的指导,我选择了 Python 作为我的第一语言。学习很有趣,但随着我获得更多经验,我意识到 Python 传统上不适合应用程序开发,它更常用于数据分析和相关任务。
现在学习 Android 开发,使用 Kotlin 进行原生开发,使用 Dart 和 Flutter 进行跨平台开发,感谢这个库 flet,我的目标又近了一步。
这种认识令人沮丧,直到我发现了 Kivy、Tkinter、Flet 等框架,它们允许使用 Python 来构建应用程序。与 Kivy 或 Tkinter 不同,这些框架很好,但需要大量定制才能开发出适用于 Android 和 iOS 的美观移动应用程序。这就是 flet 的闪光点。
Flet 是一个受 Flutter(Google 流行的 UI 工具包)启发的 Python 框架。使用 flet 可以获得的结果令人印象深刻,我很高兴能分享更多。
Flet 是一个 Python 包,允许开发人员直接使用 Flutter 的 UI 工具包构建用户界面。
Flet 的主要优势在于它结合了 Python 的简单性和 Flutter 丰富的 UI 功能,无需丰富的前端经验即可快速开发跨平台应用。
Flet 是一个包含电池的库,因此不需要 SDK,并且可以使用 Flutter 的 SDK 轻松扩展。
注意:对一些前端概念有基本的了解是有好处的,例如盒子模型、Flexbox 和 Grid 等布局结构以及定位。虽然您在没有这些知识的情况下仍然可以继续学习,但我强烈建议您熟悉这些概念。
现在,解决这个问题,让我们开始构建我们的计算器!
在开始编码之前,请确保您的计算机上安装了 Python。然后,按照以下步骤为 Flet 设置环境。
pip install flet
在我们的 Python 文件中,输入以下代码
运行代码以查看是否一切正常。如果您看到“你好,世界!”显示后,您就可以开始构建我们的计算器了。
输出
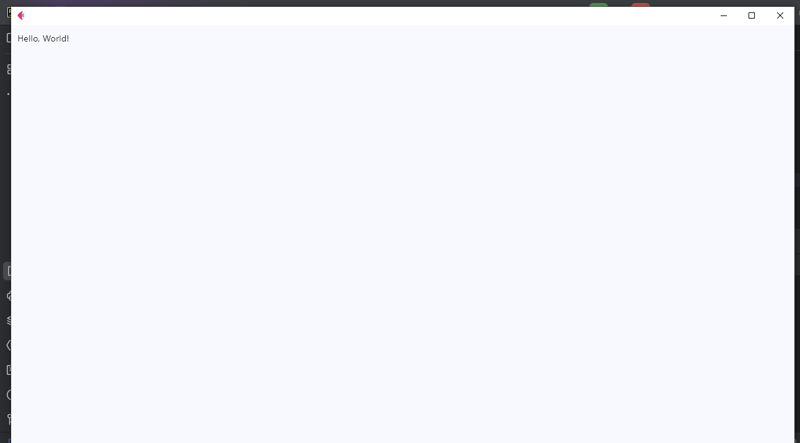
在本节中,我们将重点介绍计算器的结构;在这里,我们将使用列小部件来堆叠显示和按钮。显示屏将显示当前输入,按钮将允许用户交互。奇怪的是我从来没有注意到 UI 可以意味着用户交互的用户界面。
现在编写如下代码。
运行上面的代码后,您将看到计算器布局的输出,它可能看起来不太好,但没关系!我们将通过在容器上添加一些间距、半径和主题来增强它,使我们的计算器看起来更加精致。
输出
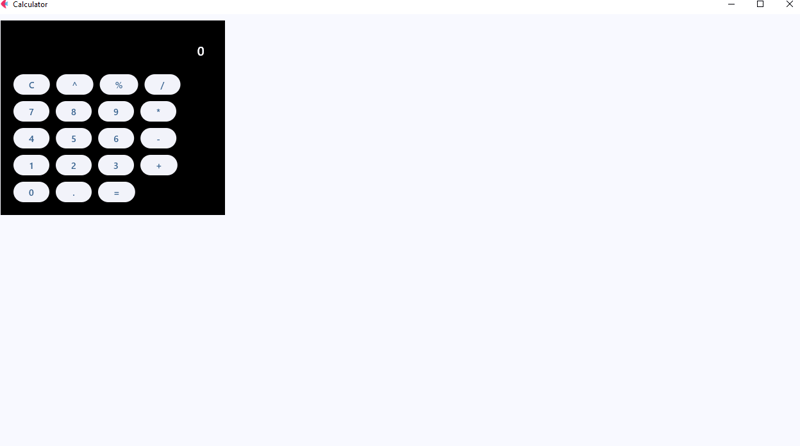
好的,我们已经构建了布局,对吧?好吧,我仍然知道你们中的一些人不明白我们刚刚在这里做了什么。坐下来,没有问题,让我解释一下代码的作用。
In the first line, we import our controls. Flet controls are widgets used to lay out our application into a meaningful User Interface. But here we have importedapp,Page,Container,Column,Row,
TextField,colors,border_radius,ElevatedButton,TextAlign,TextStyle.
Even though some of them are not entire widgets, likeapp,colors,border_radius,TextAlign, andTextStyle. These are classes and methods that provide us with extra functionalities of our application, for example
Theapp, allows us to launch our app in a standalone mode targeting to the main instance of our application.* colors* allow us to style our controls that support the color andbgcolorattribute without us struggling to define their names andborder_radiusallows us to curve the corners of our containers.
In line 7 we define the main app instance to Page; a page is a container for View Controls. So here I won’t go deep into views since it’s beyond the scope of this tutorial, but you reference here.
We now give the title to our page, with the page.titleattribute, the title on the title bar of our app.
In lines 9-16 is the result control with its required attributes, though it has many, we are gonna use these ones for this project, as you can see we have add a place holder of 0, giving it a size of 20, color to white, align text to right, and the read-only to true so we don’t allow external of soft keyboards to work directly in it.
Line 18 we defined our event handler, button_click this is where we will apply the logic to function our application, eventually making it a working calculator, but for now I just used a pass statement as a placeholder.
From lines 21 – 59, we defined our rows using the Row Widget, the row widget is a control that displays its children in a horizontal array or layout from left to right, similar to the linear layout in Android development, or inline elements in CSS the row controls works in the same way as them, it lays out controls in a horizontal axis or linearly.
Then theElevatedButton_will represent buttons on the calculator’s UI, but notice we have given it the text and _onclickattributes, the text defines the data that will be displayed on the results when clicked using the onclick attribute that will call for the function button_click to handle events accordingly.
We have the container, the container is a control that will allow us to decorate a control with background color, spacing, applying borders andborder radius, and position it with padding, margin, and alignment.
A container follows the box-model concept like the one for CSS as in the figure below,
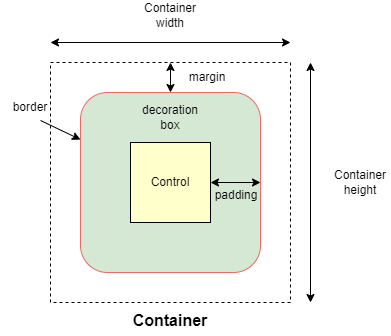
The column control, like the Row control, this one displays its children in a vertical array or layout from top to bottom, this will allow us to vertically lay our buttons in the right order.
Now after defining our UI elements, we need to display them to our application and then call it. We do that by using the page.add() method which allows us to add and build our UI logically.
Then we have to call our app in the stand-alone mode, and that’s what lines 74-75 accomplished.
Update your button click function to match this code below.
def button_click(e): if e.control.text == "=": try: result.value = str(eval(result.value)) except Exception: result.value = "Error" elif e.control.text == "C": result.value = "" # elif e.control.text == "^": # logic for powers # pass else: result.value += e.control.text result.update()
Okay, what does this code do under the hood; the button_click function is designed to handle various button click events within our calculator app.
Save to apply our current changes then run the calculator and see the results.
Here is a breakdown of how the code works
NOTE: The eval() function is a quick way to evaluate expression but it can be risky with un-trusted input because it executes/evaluates any Python code. In a more secure app, you’d use a safer method for evaluating mathematical expressions.
Exercise: test your knowledge, of how would you handle the exponent ‘^’ expression so that if the user clicks the exponent button it returns the required output. For example, if the user inputs 2^2 the output will be 4, 5^5=25, and 3^4=81. You get the idea.
Let me know how you approached to this problem in the comments, okay, all done, let’s continue.
Previously the user interface did not look that catchy and awesome, so let’s improve it, and update the buttons to match the following code.
button_row0 = Row( [ ElevatedButton(text='C', expand=1, on_click=button_click, bgcolor=colors.RED_ACCENT, color=colors.WHITE), ElevatedButton(text='^', expand=1, on_click=button_click, bgcolor=colors.BLUE_ACCENT_100, color=colors.RED_900 ), ElevatedButton(text='%', expand=1, on_click=button_click, bgcolor=colors.BLUE_ACCENT_100, color=colors.RED_900 ), ElevatedButton(text='/', expand=1, on_click=button_click, bgcolor=colors.BLUE_ACCENT_100, color=colors.RED_900 ), ] ) button_row1 = Row( [ ElevatedButton(text='7', expand=1, on_click=button_click), ElevatedButton(text='8', expand=1, on_click=button_click), ElevatedButton(text='9', expand=1, on_click=button_click), ElevatedButton(text='*', expand=1, on_click=button_click, bgcolor=colors.BLUE_ACCENT_100, color=colors.RED_900 ), ] ) button_row2 = Row( [ ElevatedButton(text='4', expand=1, on_click=button_click), ElevatedButton(text='5', expand=1, on_click=button_click), ElevatedButton(text='6', expand=1, on_click=button_click), ElevatedButton(text='-', expand=1, on_click=button_click, bgcolor=colors.BLUE_ACCENT_100 ), ] ) button_row3 = Row( [ ElevatedButton(text='1', expand=1, on_click=button_click), ElevatedButton(text='2', expand=1, on_click=button_click), ElevatedButton(text='3', expand=1, on_click=button_click), ElevatedButton(text='+', expand=1, on_click=button_click, bgcolor=colors.BLUE_ACCENT_100, color=colors.RED_900), ] ) button_row4 = Row( [ ElevatedButton(text='0', expand=1, on_click=button_click), ElevatedButton(text='.', expand=1, on_click=button_click), ElevatedButton( text='=', expand=2, on_click=button_click, bgcolor=colors.GREEN_ACCENT, color=colors.AMBER ), ] )
What have we changed exactly, hmm!
For the buttons, we could have used the width attribute but that won’t work as we want it would break the UI, feel free to test it.
But we have this expand attribute which allows only aBooleanand anintdata type value.
For the normal buttons like the operators, numbers, and the clear button we expanded them to 1, and for the equals button, we expanded it by 2.
Now what does the expand attribute do, the expand attribute allows a control to fill the available space in a given container.
So the buttons with expand 1 will have an equal size of width and for the equals button it will expand 2, or in simple terms span two buttons or will equal two buttons in width.
Notice that we have added colors and background colors to some of our buttons to make them stand out from the numbers buttons.
Understand, great.
In the container add these attributes, just after the padding attribute to make it look more appealing and user friendly.
border_radius=border_radius.all(20),
Output
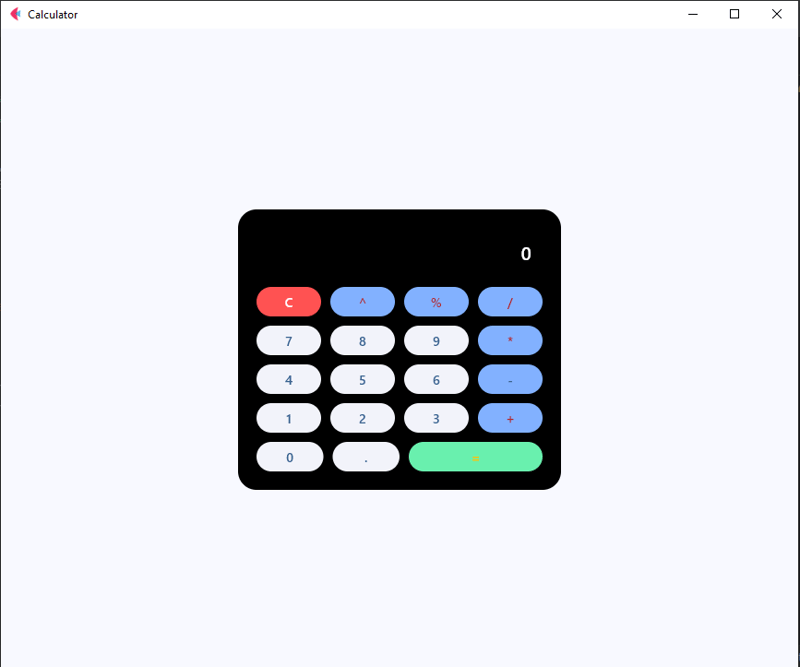
Now, you have a fully functional calculator built with Flet! Feel free to customize it to your liking or add more features. You can even package it as a standalone APK, AAB to launch on Google Play Store or Apple App Store
Here is the full code,
from flet import ( app, Page, Container, Column, Row, TextField, colors, border_radius, ElevatedButton, TextAlign, TextStyle ) from flet_core import ThemeMode def main(page: Page): page.title = "Calculator" page.theme_mode = ThemeMode.DARK page.horizontal_alignment = page.vertical_alignment = 'center' result = TextField( hint_text='0', text_size=20, color='white', text_align=TextAlign.RIGHT, hint_style=TextStyle( color=colors.WHITE, size=20 ), read_only=True ) def button_click(e): if e.control.text == "=": try: result.value = str(eval(result.value)) except Exception: result.value = "Error" elif e.control.text == "C": result.value = "" # elif e.control.text == "^": # logic for powers # pass else: result.value += e.control.text result.update() button_row0 = Row( [ ElevatedButton(text='C', expand=1, on_click=button_click, bgcolor=colors.RED_ACCENT, color=colors.WHITE), ElevatedButton(text='^', expand=1, on_click=button_click, bgcolor=colors.BLUE_ACCENT_100, color=colors.RED_900 ), ElevatedButton(text='%', expand=1, on_click=button_click, bgcolor=colors.BLUE_ACCENT_100, color=colors.RED_900 ), ElevatedButton(text='/', expand=1, on_click=button_click, bgcolor=colors.BLUE_ACCENT_100, color=colors.RED_900 ), ] ) button_row1 = Row( [ ElevatedButton(text='7', expand=1, on_click=button_click), ElevatedButton(text='8', expand=1, on_click=button_click), ElevatedButton(text='9', expand=1, on_click=button_click), ElevatedButton(text='*', expand=1, on_click=button_click, bgcolor=colors.BLUE_ACCENT_100, color=colors.RED_900 ), ] ) button_row2 = Row( [ ElevatedButton(text='4', expand=1, on_click=button_click), ElevatedButton(text='5', expand=1, on_click=button_click), ElevatedButton(text='6', expand=1, on_click=button_click), ElevatedButton(text='-', expand=1, on_click=button_click, bgcolor=colors.BLUE_ACCENT_100 ), ] ) button_row3 = Row( [ ElevatedButton(text='1', expand=1, on_click=button_click), ElevatedButton(text='2', expand=1, on_click=button_click), ElevatedButton(text='3', expand=1, on_click=button_click), ElevatedButton(text='+', expand=1, on_click=button_click, bgcolor=colors.BLUE_ACCENT_100, color=colors.RED_900), ] ) button_row4 = Row( [ ElevatedButton(text='0', expand=1, on_click=button_click), ElevatedButton(text='.', expand=1, on_click=button_click), ElevatedButton( text='=', expand=2, on_click=button_click, bgcolor=colors.GREEN_ACCENT, color=colors.AMBER ), ] ) container = Container( width=350, padding=20, bgcolor=colors.BLACK, border_radius=border_radius.all(20), content=Column( [ result, button_row0, button_row1, button_row2, button_row3, button_row4 ] ) ) page.add(container) if __name__ == '__main__': app(target=main)
Building this calculator has been a fun experience for me and a learning experience for you, and I hope you enjoyed it too.
Let me know what kind of project you’d like to build using this framework or any other likePyQt,Kivy, orTkinter. I’d be glad to make a tutorial on it. Or even web design and development tutorials, also are allowed.
Feel free to ask questions, I’ll do my best to answer them.
If you've read this far, thank you—I appreciate it!
以上是使用 Flet 和 python 构建计算器的详细内容。更多信息请关注PHP中文网其他相关文章!




