在编辑 Word 文档时,居中对齐表格文字可以提升文档美观度。本文由 php小编鱼仔精心编写,将详细介绍四种表格文字居中方法:开始菜单设置、小菜单设置、表格属性设置和页面布局设置。请继续阅读本文,了解每种方法的具体步骤,轻松掌握表格文字居中这项技巧。
1、选择表格内容
将word表格打开之后,鼠标选中需要上下居中的表格。

2、点击小三角符号
选中表格内容之后,在开始菜单找到段落设置功能区并点击小三角图标。

3、下拉对齐方式窗口
把段落设置窗口打开之后,找到常规下方的对齐方式,点击下拉图标。
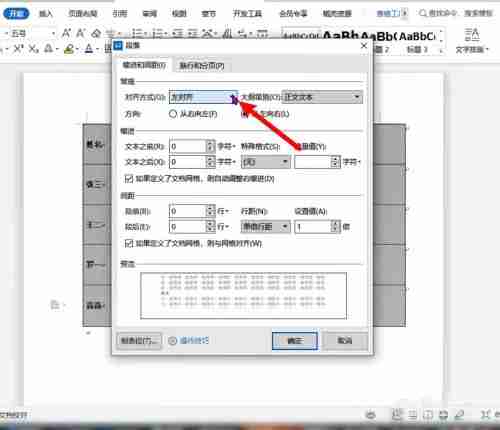
4、选择居中对齐并确定
在展开的对齐方式中选择居中对齐,点击弹窗下方的确定即可。
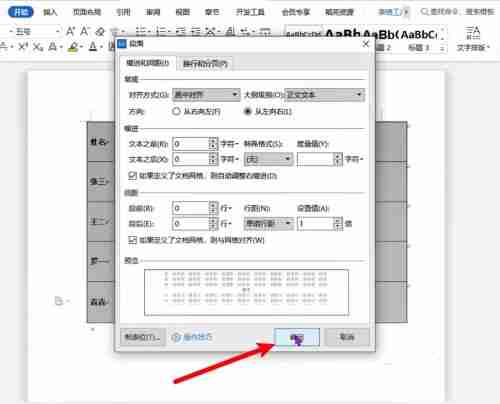
二、小菜单设置
1、选择表格单击右键
把word表格打开之后,鼠标选中表格内容并单击鼠标右键。
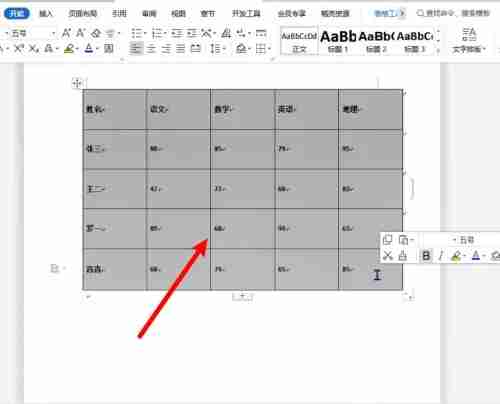
2、点击倒三角符号
在弹出来的小菜单窗口中,找到对齐方式并点击小三角图标。
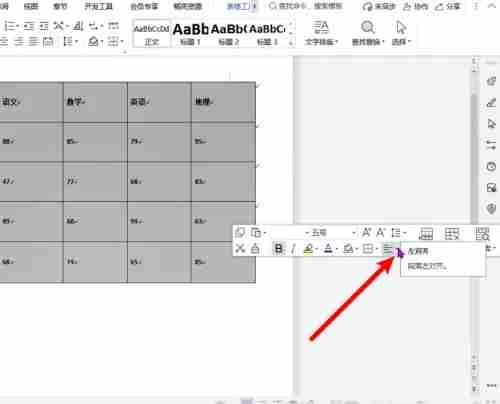
3、点击居中对齐
在弹出来的对齐方式窗口里,选择居中对齐选项并点击即可。
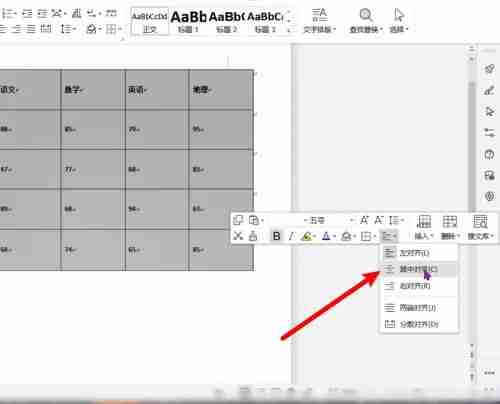
三、表格属性设置
1、选择表格单击右键
把word表格打开之后,鼠标选中需要上下居中的表格内容,单击鼠标右键。
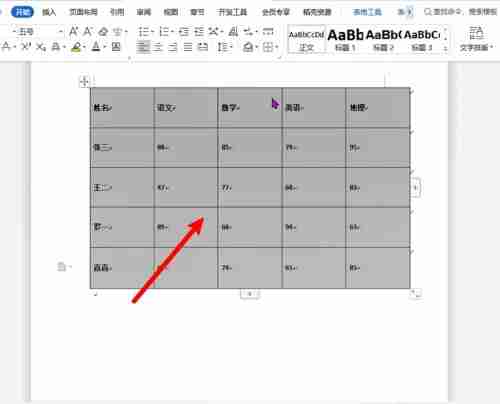
2、点击表格属性
在弹出来的菜单栏中,找到表格属性这个选项并点击。
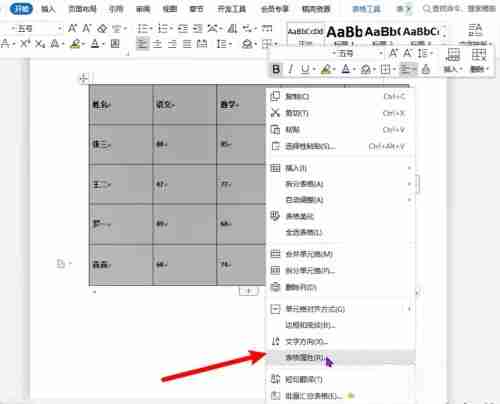
3、设置单元格居中并确定
把表格属性弹窗打开之后,将单元格的对方方式设置为居中,再点击弹窗中的确定即可。

四、页面布局设置
1、选择表格内容
将需要设置居中的word打开之后,鼠标选中表格中的内容。
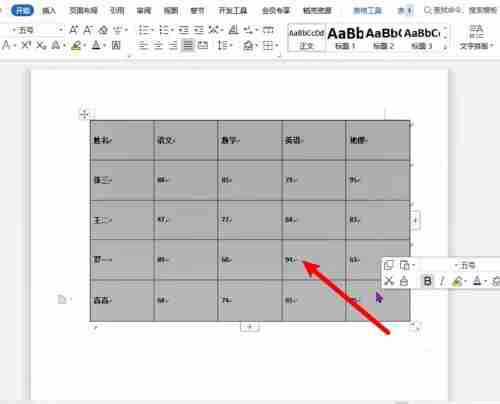
2、点击页面布局
选中表格之后,点击顶部菜单栏里面的页面布局选项。
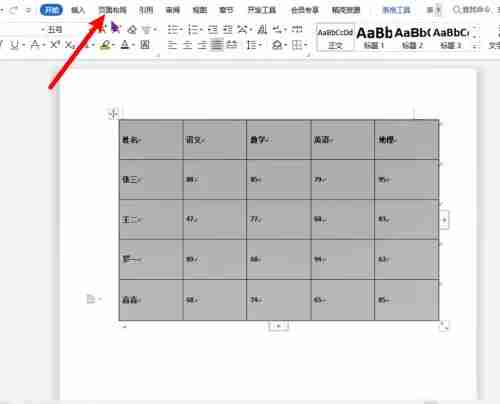
3、点击对齐
把页面布局的功能区打开之后,找到对齐这个选项并点击。
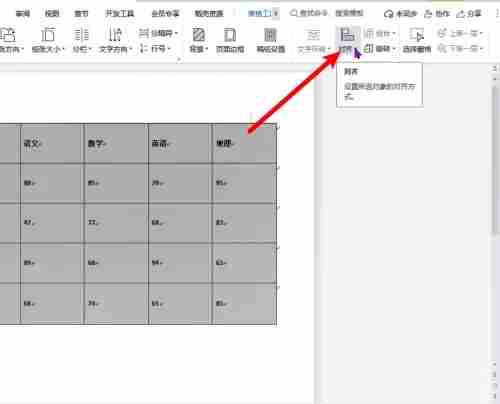
4、点击水平居中
在对齐的样式列表中,找到水平居中这个方式并点击即可。
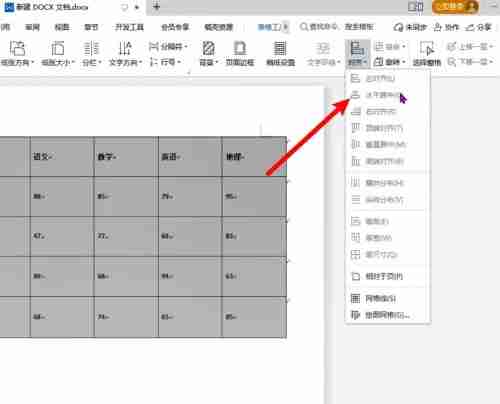
以上是word表格字体怎么上下居中 word表格字体设置上下居中的方法的详细内容。更多信息请关注PHP中文网其他相关文章!




