问题:Word表格出现一大段空白,无法清除?当你遇到这样的问题时,非常令人头疼,影响工作效率。本文将提供几种实用的解决方案,帮助你快速解决这一问题,让你的工作更加顺利。本文将详细介绍以下方法:方法一:居中显示设置方法二:单元格边框设置方法三:表格属性设置方法四:使用VBA代码php小编百草建议你继续阅读本文,了解这些方法的具体步骤和原理,轻松解决Word表格空白问题,提升你的办公效率。
1、选中表格文字
进入到word软件界面后选中有空白的表格文字。
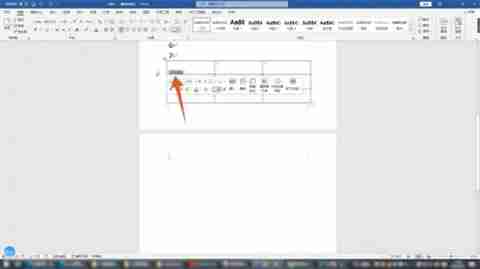
2、点击表格属性
鼠标右键单击这个文字,点击里面的表格属性的选项。
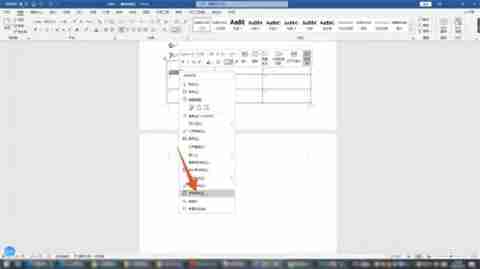
3、点击居中
点击上方的单元格的选项,点击居中,再点击确定按钮就可以了。
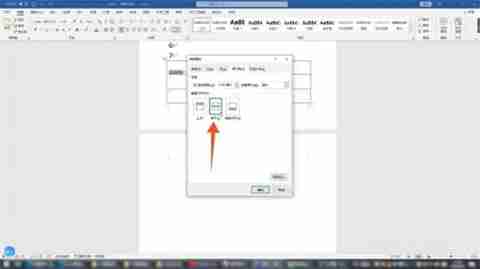
方法二:拖动设置
1、点击十字符号
进入到word软件界面后点击表格左上角的十字符号全选表格。
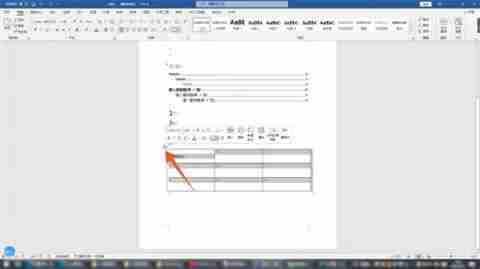
2、将表格拖到空白处
单击鼠标左键,拖动整个表格,将表格拖动到上方空白的地方。
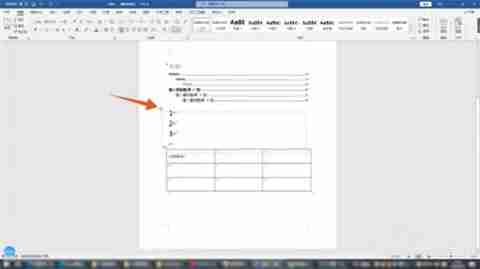
3、点击白色方框
再点击表格右下角的白色方框,移动鼠标即可调整这个表格的大小。
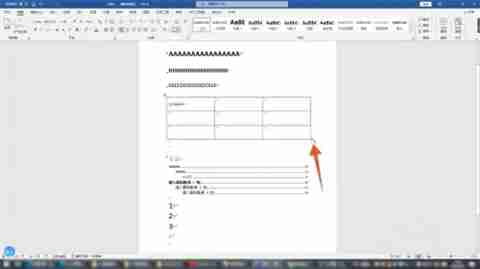
方法三:文件高级设置
1、点击文件选项卡
进入到word界面后在上方的各个功能选项卡里面点击文件选项卡。
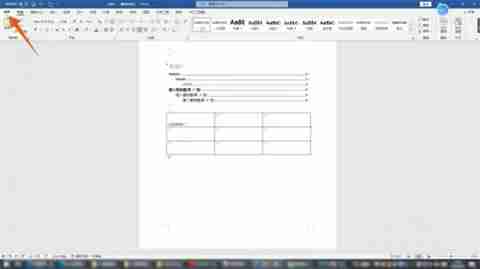
2、点击选项
再点击左下角的选项按钮,进入到下一个界面后点击高级选项。
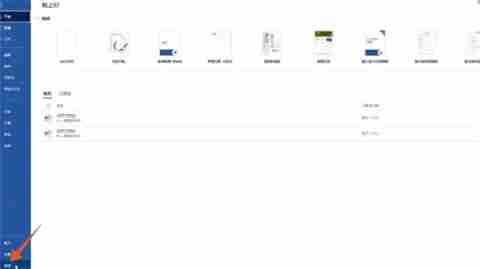
3、点击确定按钮
勾选里面的输入法控制处于活动状态的选项,点击确定按钮就可以了。
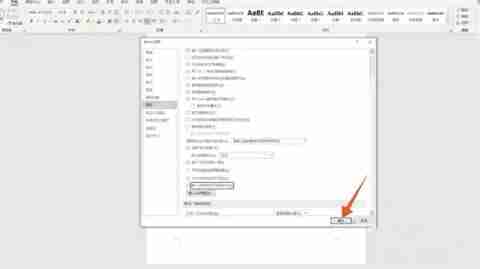
方法四:页边距设置
1、点击布局选项卡
进入到word界面后在上方的各个功能选项卡里面点击布局选项卡。
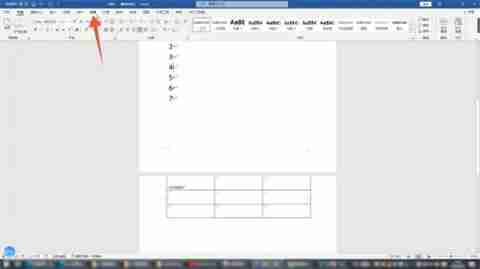
2、点击页边距
再在布局选项卡下面找到并点击页边距的下拉菜单。
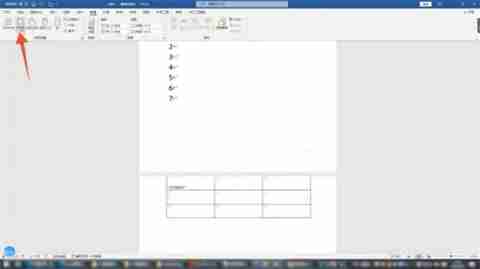
3、点击窄的选项
点击这个菜单里面的窄的选项,调整页边距后表格上方的空白就没有了。
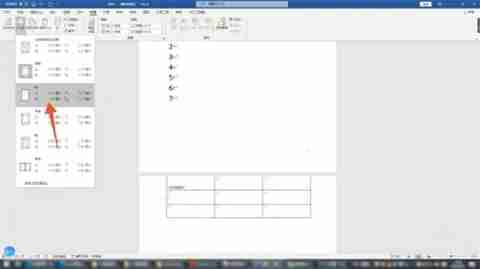
以上是word表格有一大段空白拉不上去怎么办 word表格跨页断开调整成一页的详细内容。更多信息请关注PHP中文网其他相关文章!




