问题:Word页码不连续,中间出现断页?在使用Word添加页码时,许多用户发现页码不连续,甚至中间出现了断页。此问题让不少人感到困惑,不知如何解决。解决方案:php小编苹果特此分享两种有效的方法来解决Word页码不连续断页的问题。通过阅读以下详细步骤,用户可以轻松解决此问题,让Word页码整齐连续。
方法一:
1、首先进入word文档,并点击上方的插入。
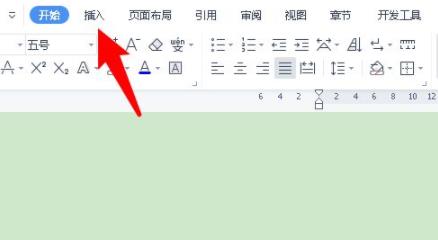
2、然后在菜单内找到点击页码选项。
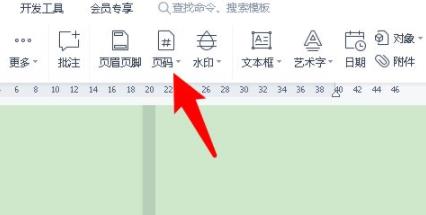
3、在选项中可以看到页码点击。
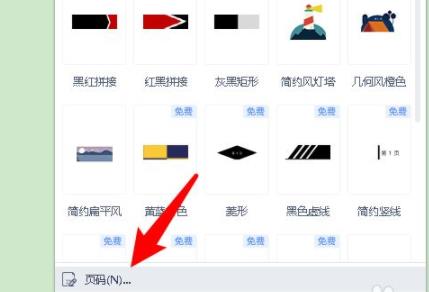
4、随后在起始页码的后面输入1。
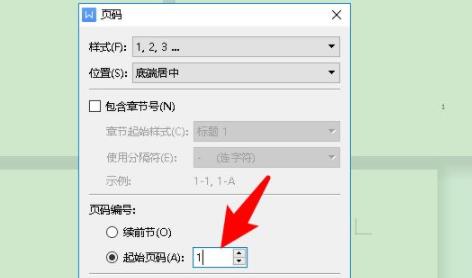
5、最后点击下方的确定保存即可。

方法二:
1、首先我们双击上方的页眉。
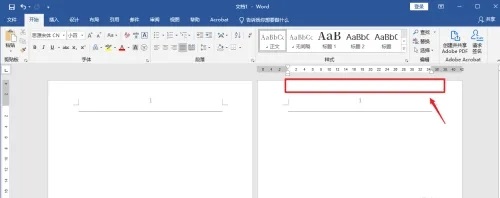
2、这时点击左上角的【页眉】。
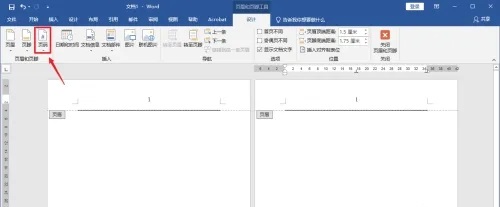
3、然后在弹出的窗口中选择【删除页码】。
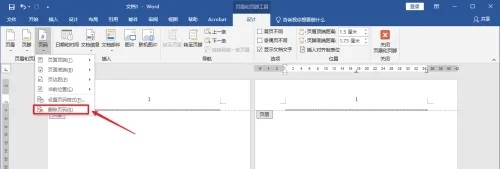
4、之后再点击【页码】功能按钮。
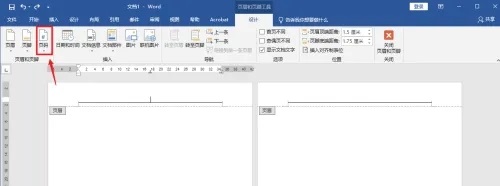
5、选择页码顶端,鼠标右键点击页码样式。
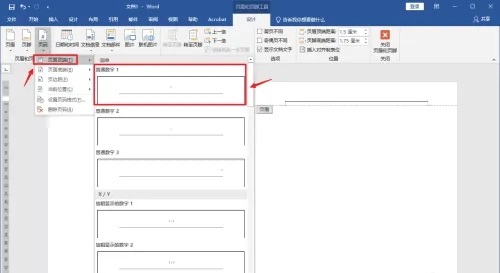
6、再重新点击页码,这次选择【设置页码样式】。
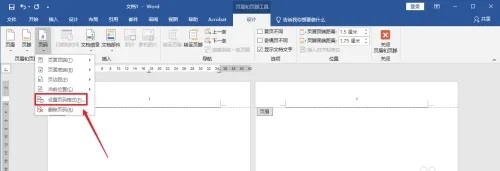
7、点击【续前节】之后点击确定。
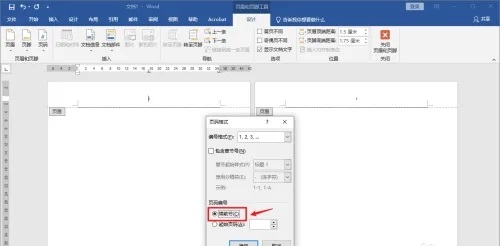
8、最后点击上方的【关闭页眉和页脚】即可。
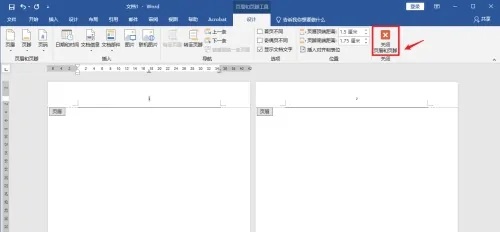
以上是Word页码不连续突然断页怎么办 Word页码不连续解决方法的详细内容。更多信息请关注PHP中文网其他相关文章!




