word怎么设置九宫格填充图片 Word九宫格图片的制作方法
如何在 Word 中制作九宫格图片?制作九宫格图片是 Word 文档编辑中的一项常见需求,但许多用户对此感到困惑。php小编百草在此提供了一个简单易懂的分步指南,帮助您轻松实现九宫格图片的制作。继续阅读本篇文章,我们将详细介绍如何使用 Word 中的表格功能创建九宫格图片,并提供一些技巧和解决常见问题的建议。通过仔细遵循这些步骤,您将能够为您的 Word 文档增添美感和清晰度。
1、首先我们现在word新建一个文档,点击菜单栏插入,再点击文本框。
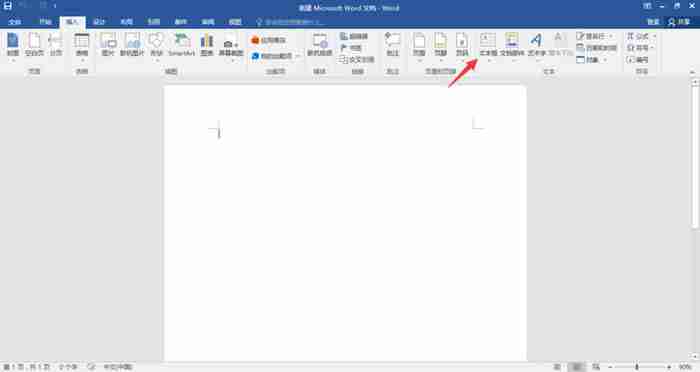
2、在弹出选项后,点击简单文本框。
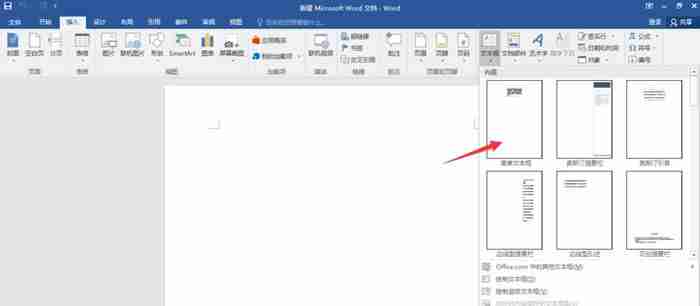
3、接着将文本框中的文字删除,再调整到自己想要的大小;
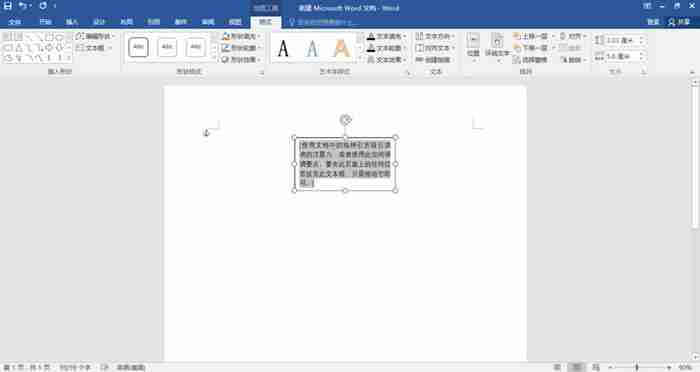
4、将文本框调至正方形后,选中它,进行复制粘贴。
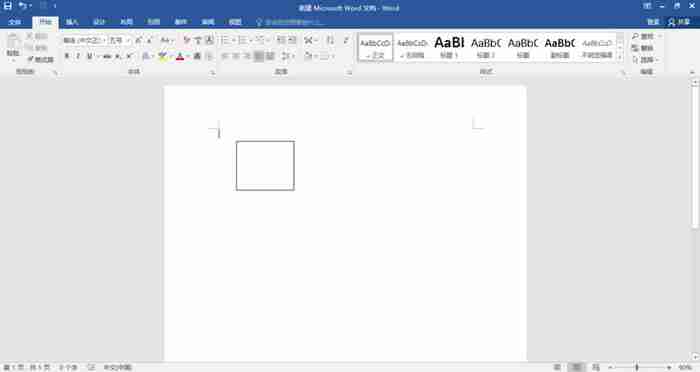
5、复制8个方框后,将它整齐排列成九宫格的形状。
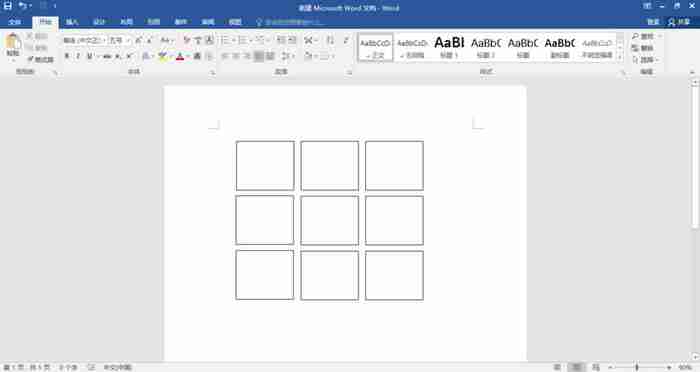
6、将九宫格全部选中,鼠标右键点击,在弹出选项后,点击组合。
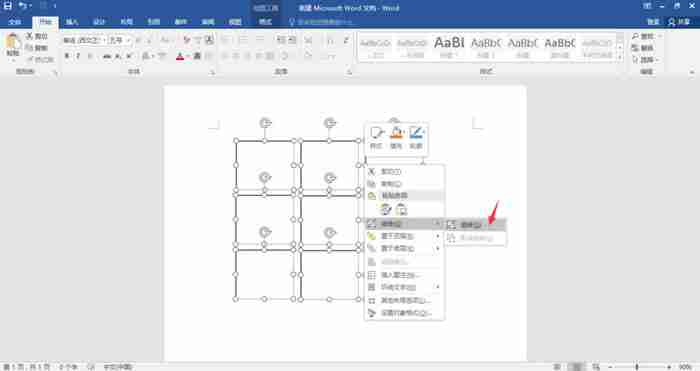
7、再次选中九宫格,鼠标右键点击,再点击填充-图片。
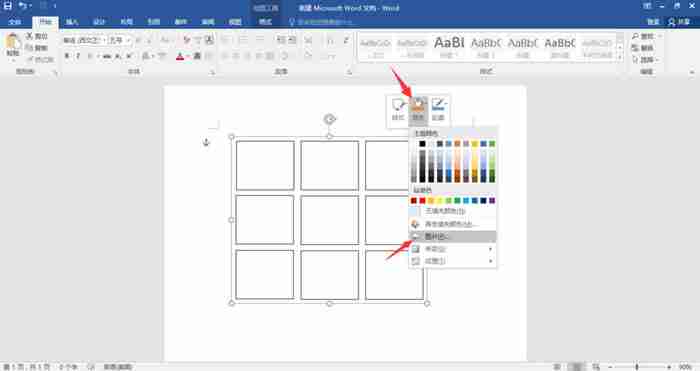
8、然后将我们准备好的图片放在里面,九宫格图片就完成啦。
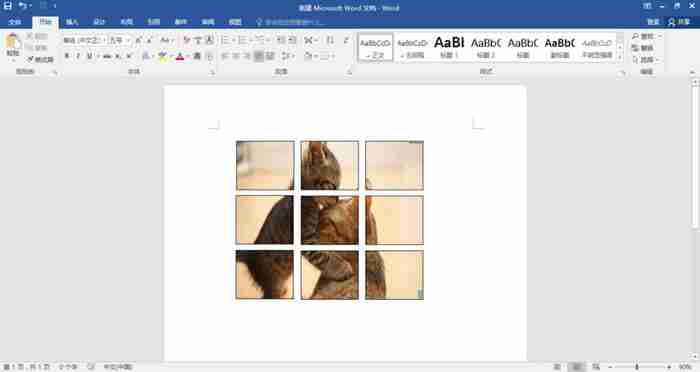
以上是word怎么设置九宫格填充图片 Word九宫格图片的制作方法的详细内容。更多信息请关注PHP中文网其他相关文章!

热AI工具

Undress AI Tool
免费脱衣服图片

Undresser.AI Undress
人工智能驱动的应用程序,用于创建逼真的裸体照片

AI Clothes Remover
用于从照片中去除衣服的在线人工智能工具。

Stock Market GPT
人工智能驱动投资研究,做出更明智的决策

热门文章

热工具

记事本++7.3.1
好用且免费的代码编辑器

SublimeText3汉化版
中文版,非常好用

禅工作室 13.0.1
功能强大的PHP集成开发环境

Dreamweaver CS6
视觉化网页开发工具

SublimeText3 Mac版
神级代码编辑软件(SublimeText3)
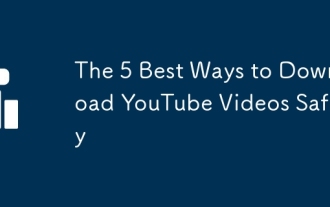 安全下载YouTube视频的5种最佳方法
Sep 21, 2025 am 12:19 AM
安全下载YouTube视频的5种最佳方法
Sep 21, 2025 am 12:19 AM
使用YouTubePremium是观看离线视频最安全合法的方式,支持多设备同步和后台播放;2.4KVideoDownloader是可靠桌面软件,支持高分辨率和批量下载,需从官网获取以确保安全;3.浏览器扩展如VideoDownloadHelper可便捷下载,但需谨慎安装并避免权限过度授予;4.在线工具如Y2Mate无需安装,但存在广告和隐私风险,应使用广告拦截并避开要求安装额外软件的站点;5.高级用户可使用youtube-dl或yt-dlp命令行工具,开源且功能强大,须从GitHub官方仓库安装
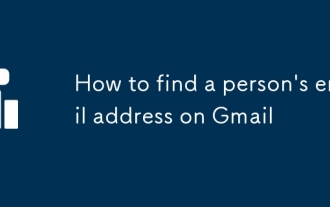 如何在Gmail上找到一个人的电子邮件地址
Sep 20, 2025 am 12:46 AM
如何在Gmail上找到一个人的电子邮件地址
Sep 20, 2025 am 12:46 AM
要找到某个人的Gmail邮箱地址并不容易,因为Gmail本身不支持搜索陌生人邮箱。1.可以尝试在搜索引擎中输入姓名 “@gmail.com”或结合简历、LinkedIn等信息查找;2.利用LinkedIn、Twitter等社交平台查看个人资料中的联系方式;3.使用Hunter.io等邮箱查找工具,但需注意隐私和合法性问题;4.Gmail本身不提供找人功能,建议通过其他渠道如社交媒体或共同联系人建立联系。总体而言,直接查找Gmail邮箱不可行,但通过合法、正当的方式仍有可能获得对方的联系方式。
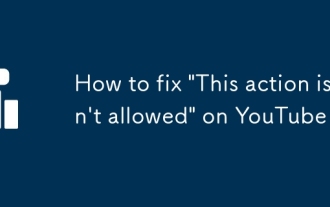 如何在YouTube上解决'不允许此操作”
Sep 18, 2025 am 01:02 AM
如何在YouTube上解决'不允许此操作”
Sep 18, 2025 am 01:02 AM
如果您的reseeingTheShemessage“ thisActions in thisAction”,则iSansyOutube的Syssystemssshaverrestrictalsspocation assactification YouRryingToperform- likecomementing,likecomeNing,likecomeNing,Likeing,Leasting,uploading,loclosing,locking ofSharingavideo.thiscanHappenForeverSeverSeverSeveravideo.thiscanhappenForseverSeverSeverSeveralReason
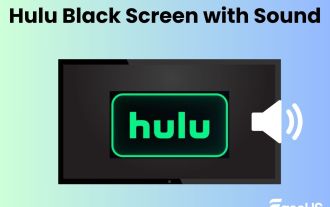 修复:Hulu黑屏,电视上带有声音,Roku,PC,Mac
Sep 20, 2025 am 02:36 AM
修复:Hulu黑屏,电视上带有声音,Roku,PC,Mac
Sep 20, 2025 am 02:36 AM
在Hulu上观看视频时,您是否曾经遇到过这种情况? Hulu屏幕是黑色的,但是您可以听到音频。带有声音的Hulu黑屏可能是一个常见问题,例如Hulu不在Firestick上工作。不用烦恼;阅读本文和
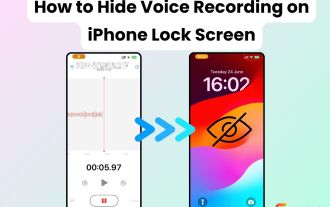 如何在iPhone锁定屏幕上隐藏语音录制| 4种测试方式
Sep 17, 2025 am 01:48 AM
如何在iPhone锁定屏幕上隐藏语音录制| 4种测试方式
Sep 17, 2025 am 01:48 AM
当iPhone锁定和语音备忘录录制界面弹出时,您是否曾经参加过会议或对话?这很尴尬。许多用户有同样的感觉。测试了多个iPhone设备后,包括iPhone 14(iOS 18)
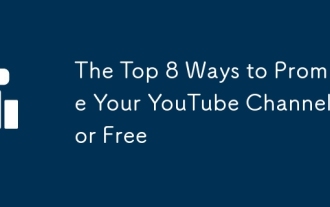 免费推广YouTube频道的前8种方法
Sep 20, 2025 am 12:38 AM
免费推广YouTube频道的前8种方法
Sep 20, 2025 am 12:38 AM
优化videotitles,描述和tagswithKeyWord富含,clearContentToimprovesearchabilityandHelpyOutube’salgorithmrethmrecormendyourvideos.2.createeyeye-catchingthiumbnumbnailsumpnumpnailsuspingthumbNailsusedfreetootootslikecanva
 10个最佳的Windows File Explorer替代品和替代品
Sep 21, 2025 am 12:51 AM
10个最佳的Windows File Explorer替代品和替代品
Sep 21, 2025 am 12:51 AM
Windows File Explorer 可能并不是管理文件的最佳工具。实际上,市面上有许多更优秀的免费文件管理器可供选择。也许是时候放弃默认的资源管理器,转而使用第三方替代方案了。如果你从未了解过这些选项,可能会大吃一惊。以下是十一款最出色的 Windows 文件资源管理器替代品。XYplorer XYplorer 是目前最优秀的 Windows 资源管理器替代之一。它究竟有何过人之处?首先,它是便携式的。这意味着你无需担心在其他电脑上无法使用。只需将它存放在U盘中,和其他便携应用一起随身携
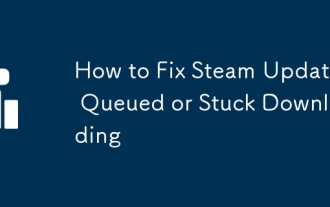 如何修复蒸汽更新排队或下载
Sep 20, 2025 am 12:08 AM
如何修复蒸汽更新排队或下载
Sep 20, 2025 am 12:08 AM
ifsteamupdatesarestuck,TrytheSesteps:1.RestartSteamAndYourComputer.2.CleardownloadCacheInsettings.3.changedownloadregion.4.temporlydisableantivirus/firewallus/firewall.5.usesteesteesteesteasteameofflinemode,thengobackonline.6.verifygamefileintementementempllinemode。






