在使用 Word 时,自动生成的目录页码经常出现不对齐的问题。这可能会令人沮丧,影响目录的可读性和美观性。如果您遇到这种情况,不要担心!php小编柚子已准备了一份详细的教程,将指导您逐步解决目录页码不对齐的问题。本教程将介绍几个简单的方法,帮助您轻松地将页码右对齐,从而使您的目录更专业和美观。继续往下阅读,了解这些方法的具体步骤。
1、在主菜单下,点击引用、然后目录。如图。点击目录下的小三角。
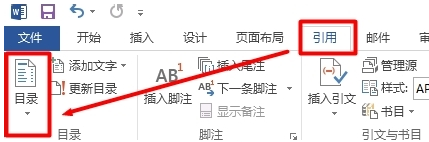
2、在下拉菜单里头,选择自定义目录。如图所示。
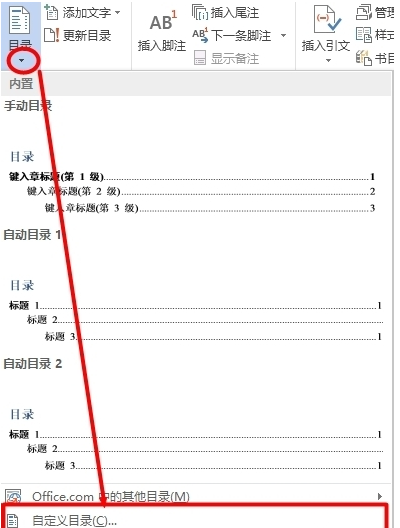
3、在弹出的菜单里头,常规,然后点击格式下拉菜单,选择正式。如图所示。
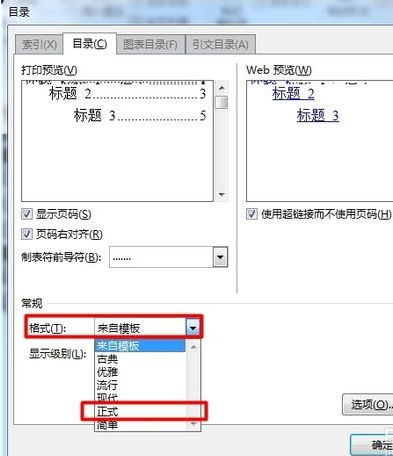
4、在弹出的菜单里头,点击是。最后成功地把页码右对齐了。如图所示。

word文字怎么左对齐?
1、首先打开需要设置的文档,点击工具栏上面的引用,选择目录。
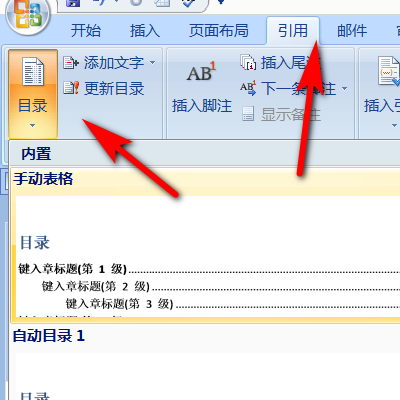
2、进入到目录里面之后,点击下面的修改选项。
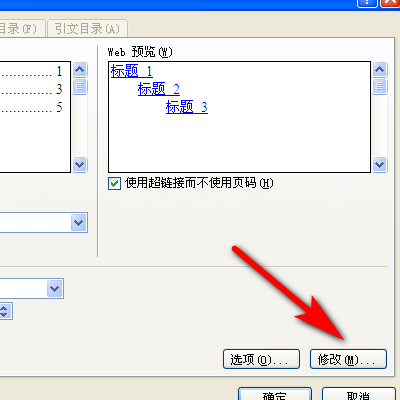
3、点击了修改之后就会进入到样式的界面,选择需要修改的目录,点击修改。
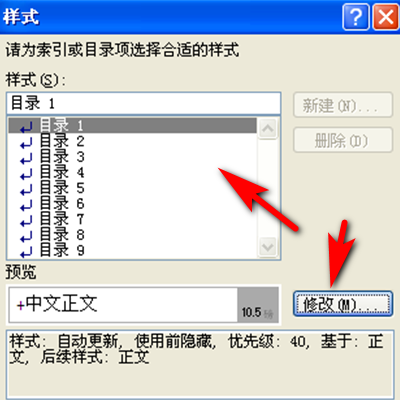
4、稍后就会弹出一个对话框,在这里选择段落。
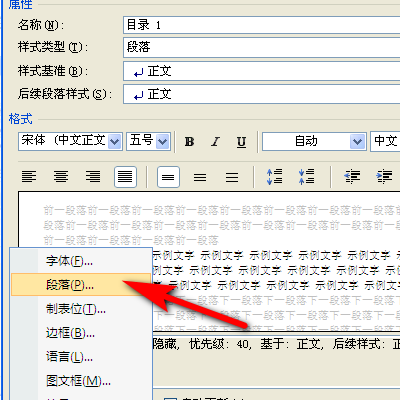
5、进入到段落设置页面之后,在常规里面将对齐方式选左对齐,并将缩进左侧的设置为0,特殊格式设置为无即可。
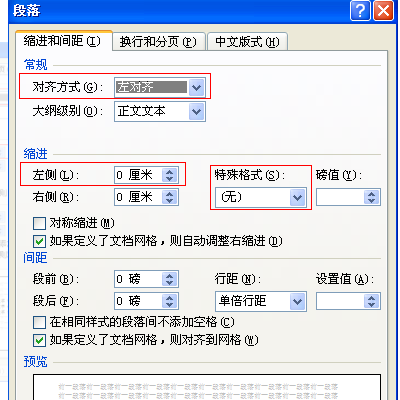
以上是word自动生成目录页码不对齐怎么解决的详细内容。更多信息请关注PHP中文网其他相关文章!




