在 Windows 11 系统中,远程桌面功能是许多用户必备的实用工具。然而,面对新系统,一些用户可能会遇到开启远程デスクトップ的困难。为了帮助广大用户解决这一问题,php小编子墨特地整理了详细的操作步骤,旨在帮助用户轻松掌握远程桌面的开启方法。请继续阅读以下内容,获取开启 Windows 11 远程桌面的完整指南。
win11怎么开启远程桌面连接
1、先打开开始菜单中的【设置】,在设置界面选择【系统】。

2、在系统界面点击右侧的【远程桌面】选项。
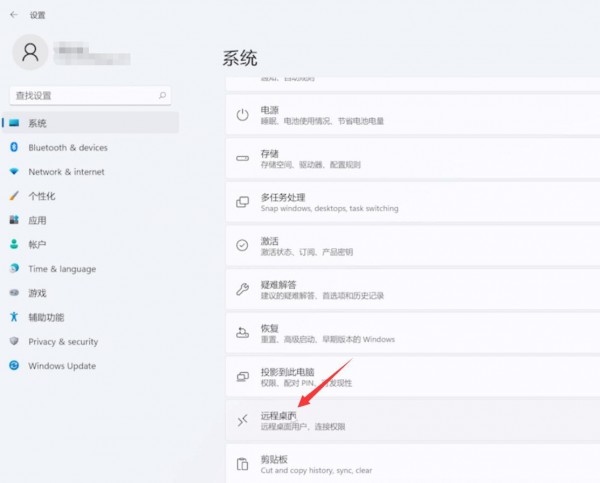
3、接着在界面中将【远程桌面】功能打开。

4、然后下方会多出一个选项,点击此选项。

5、最后在打开的界面中找到需要连接的用户进行连接即可。
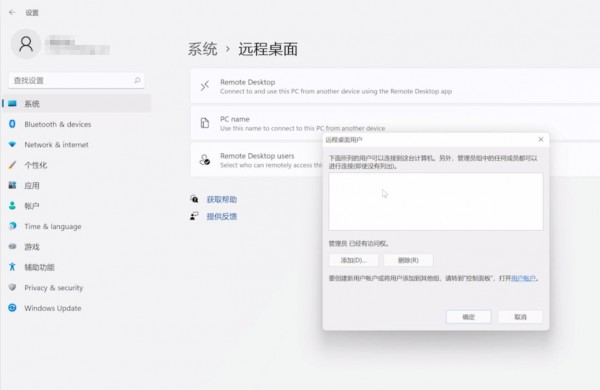
以上是win11怎么开启远程桌面连接?win11远程桌面连接使用教程的详细内容。更多信息请关注PHP中文网其他相关文章!




