在 OBS Studio 的使用过程中,我们经常需要录制指定区域的屏幕内容。然而,该软件的默认录制设置并没有提供自定义区域录制的功能。为了满足这一需求,php小编西瓜特地整理了 OBS Studio 录制自定义大小区域的教程。本教程将逐步指导您完成设置和操作过程,帮助您轻松实现特定区域的屏幕录制。
OBS Studio如何录制自定义大小区域?OBS Studio录制自定义大小区域的方法
打开OBS Studio软件,点击来源下方的“十”字按钮。
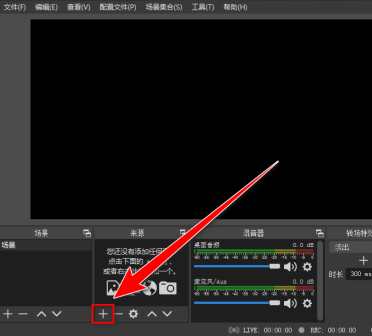
在下拉菜单中,点击“显示器捕获”。

在创建窗口中,选择“新建”,再点击“确定”按钮。

在“属性”窗口中,选择显示器,再点击“确定”按钮。
返回主界面,右键点击来源里的“显示器捕获”。

在右键菜单中,点击“滤镜”。

在滤镜窗口中,点击左下角的“十”字按钮。

在下拉菜单中,点击“裁剪/填充”。

在滤镜名称窗口中,点击“确定”。

在“滤镜”窗口的右边,输入“左”、“顶部”、“右”、“底部”的坐标,然后点击“关闭”按钮。

返回主界面中,可以看到画面已变为我们裁剪的区域了,按下快捷键“Ctrl + F”,可以使裁剪的区域铺满画布。

设置完成后,点击“开始录制”按钮,即可进行自定义区域录制。
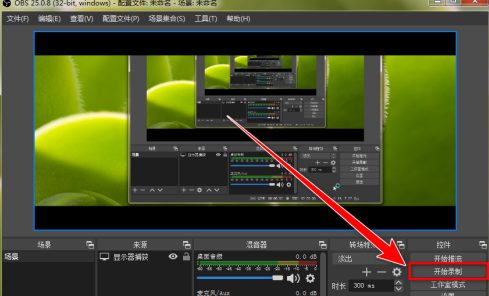
以上是OBS Studio怎么录制自定义大小区域 OBS Studio录制自定义大小区域的方法的详细内容。更多信息请关注PHP中文网其他相关文章!




