最近一部分刚接触CrystalDiskInfo硬盘检测工具的新用户询问小编CrystalDiskInfo硬盘检测工具怎么查看参数?下文小编就为各位带来了CrystalDiskInfo硬盘检测工具查看参数的方法,让我们一同来下文看看吧。CrystalDiskInfo硬盘检测工具怎么查看参数?CrystalDiskInfo硬盘检测工具查看参数的方法第一步:打开CrystalDiskInfo,软件会读取信息参数,你会看到我们自己硬盘的一些基本规格参数和型号。

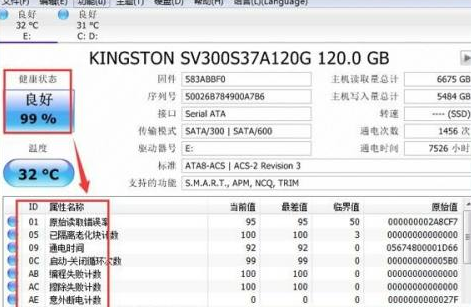
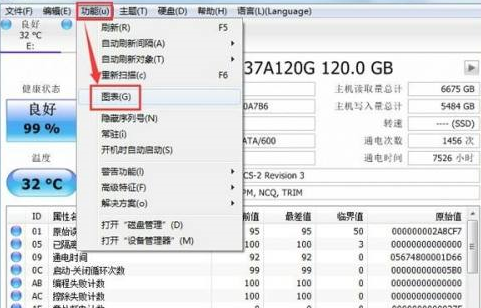
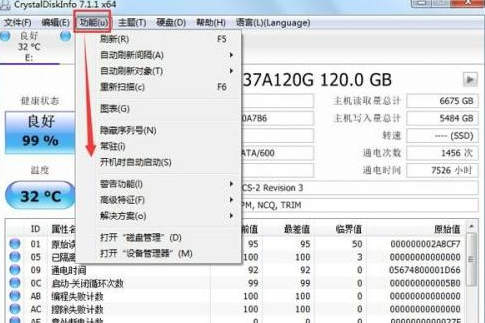
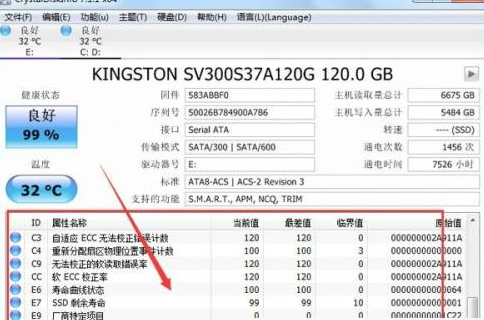

以上是CrystalDiskInfo硬盘检测工具怎么查看参数 CrystalDiskInfo硬盘检测工具查看参数的方法的详细内容。更多信息请关注PHP中文网其他相关文章!




