对于刚接触 CorelDraw 软件的用户来说,自定义调色板可能会让他们感到困惑。为了解决这一问题,php小编草莓特地整理了一份详细的指南,分步骤介绍如何创建和修改 CorelDraw 中的调色板。通过阅读本文,您将掌握 CorelDraw 中自定义调色板的技巧,从而提升您的设计工作效率。
CorelDraw怎样自定义调色板?CorelDraw自定义调色板的方法
首先,我们启动CorelDRAW软件。
然后找到上方菜单栏“窗口”按钮。
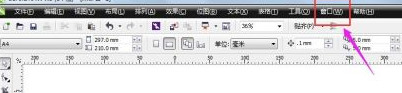
然后找到“窗口”按钮下的“调色板”
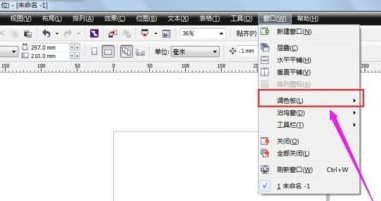
然后找到最下方“调色板编辑器”

在弹出的对话窗口下编辑默认调色板。或者点击如图位置图标进行“新建调色板”。
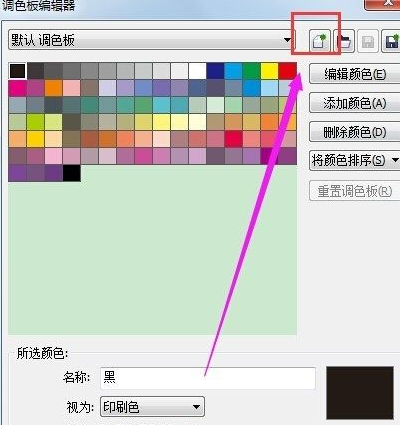
选择的自定义调色板的保存位置,
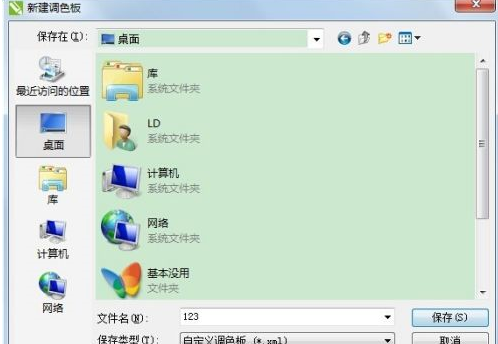
点击保存之后,我们就能编辑自己想要的调色板了。
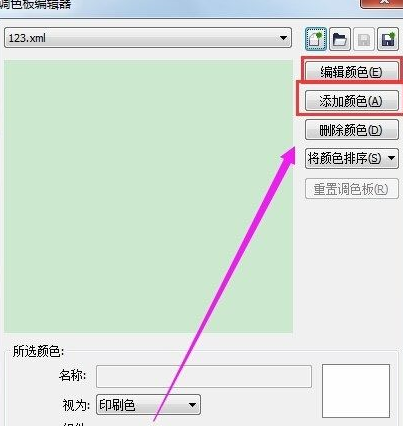
完成之后我们点击确定便能将自定义的调色板设置好了。便能使用我们自定义的调色板了。
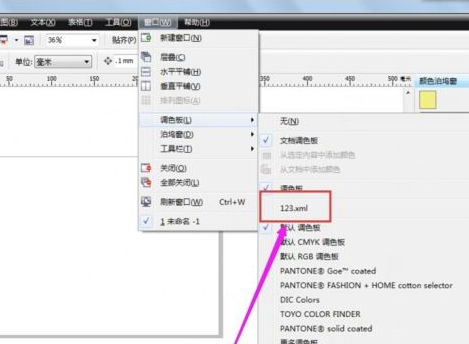
以上是CorelDraw怎样自定义调色板 CorelDraw自定义调色板的方法的详细内容。更多信息请关注PHP中文网其他相关文章!




