键盘上的 Fn 键充当隐藏修饰符,可启用 F1-F12 键上的附加功能。如果您发现自己经常需要这些功能,这里有一些在 Windows 上锁定(或解锁)Fn 键的简单方法。
在某些键盘上,Esc 键兼作 Fn(功能)锁定键,通常由 Esc 键上的小挂锁图标表示。要锁定这些键盘上的 Fn 键,请同时按 Fn 和 Esc 键。
锁定图标应亮起,表示 Fn 键已锁定。要稍后解锁,请再次同时按下 Fn 和 Esc 键。
PC 上的 BIOS 菜单允许您更改各种系统设置,例如启动顺序、硬件配置和电源管理选项。以下是如何使用它来锁定或解锁 Fn 键:


如果您根本不打算使用 Fn 键,您还可以使用 KeyTweak 应用程序禁用它。请参阅有关在 Windows 中禁用键盘上的特定键的指南,了解有关 KeyTweak 的更多信息。
Windows 移动中心是一个有用的工具,用于配置 PC 的亮度和音量等常见设置。您还可以使用它来锁定或解锁功能键。请注意,如果您的移动中心中没有“功能键行”部分,则此方法可能不起作用。
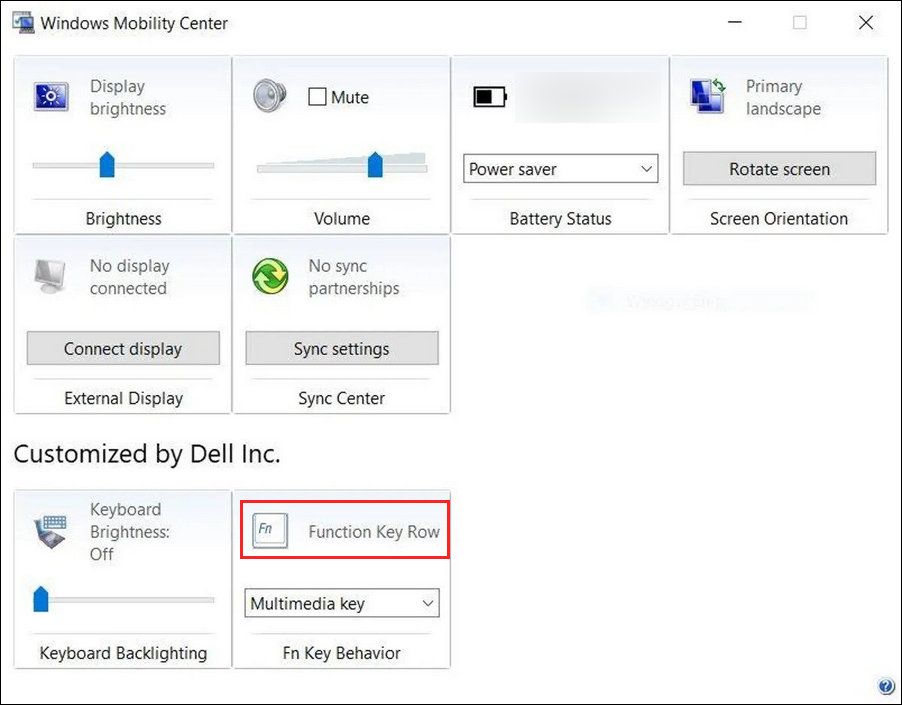
键盘顶部的 F1-F12 键可以执行两种功能。它们单独执行一项操作,但按下功能 (Fn) 键时可以执行不同的操作。
使用辅助功能时,每次要执行特定操作时,必须同时按下 Fn 键和任意功能键。但如果您不想这样做,请使用上述任何方法来永久锁定功能键。
以上是如何在 Windows 中锁定和解锁功能 (Fn) 键的详细内容。更多信息请关注PHP中文网其他相关文章!




