如果您与他人共享您的计算机,您可能需要使用密码保护您的私人文件和文件夹
以免被其他用户随机访问。在这里您可以了解如何在 Windows 11 中锁定/加密/密码保护文件夹。

要保护Windows 11中的文件夹,使用Windows提供的文件加密工具和隐藏功能是一个不错的选择。在这里您将学习通过修改属性来加密和隐藏重要的文件和文件夹。
第 1 步:在 Windows 11 中加密文件夹
1. 右键需要保护的文件夹,进入属性。

2.在“常规”选项卡下,单击高级。

3.勾选加密内容以保护数据复选框,然后单击确定。 然后在“属性”窗口中确认应用并选择应用对此文件夹、子文件夹和文件的更改。 最后点击确定
,您的文件夹将被加密,无法从其他用户帐户访问。

4.建议备份文件加密证书和密钥,以防丢失或损坏。

5.选中密码框并输入密码两次。然后在下拉菜单中选择加密类型并点击下一步。

6.设置备份证书的文件名,然后点击下一步
完成导出。

步骤 2:在 Windows 11 中隐藏文件夹
1.右键单击该文件夹,然后在上下文菜单中选择属性。然后勾选隐藏复选框并单击应用。

2.选择将更改应用于此文件夹、子文件夹和文件,然后单击确定确认属性更改。然后再次点击确定
,您的文件夹将立即隐藏。

使用WinRAR/7-Zip等压缩软件不仅可以通过压缩文件来节省磁盘空间,还可以通过密码保护文件。在这里您可以了解如何使用 WinRAR 在 Windows 11 中对文件和文件夹进行密码保护。开始之前,请确保您的 Windows 上已安装 WinRAR。
第一步:右键单击文件夹,选择WinRAR >添加到存档。

第2步:勾选存档后删除文件并点击设置密码。

Apabila anda berjaya melindungi kata laluan folder dalam Windows 11 dengan WinRAR, kata laluan akan diperlukan untuk dimasukkan jika seseorang cuba menyemak maklumat dalam folder.
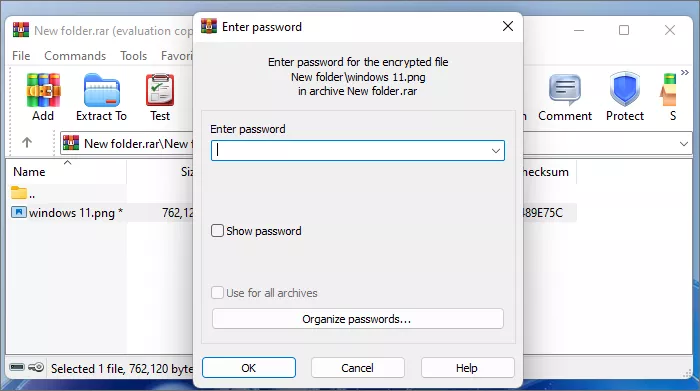
Jika anda tidak mahu menggunakan perisian, pergi untuk mengetahui tentang cara melindungi folder tanpa sebarang perisian dalam Windows.
BitLocker ialah alat penyulitan terbina dalam yang membolehkan anda menyulitkan keseluruhan pemacu anda pada Windows. Untuk menyulitkan beberapa fail dan folder tertentu dalam Windows 11, anda boleh mencipta VHD (cakera keras maya) untuk menyimpan fail penting dan sensitif anda serta menyulitkan VHD dengan BitLocker. Di sini anda boleh ikuti langkah-langkahnya.
Langkah 1: Tekan Win + X untuk memasukkan Pengurusan cakera. Kemudian klik Tindakan > Buat VHD.

Langkah 2: Klik Semak imbas untuk memilih lokasi dan masukkan nama fail untuk cakera maya. Kemudian tetapkan saiz cakera keras maya seperti 8 G. Kemudian pilih VHDX sebagai format cakera dan pilih Mengembang secara dinamik (Disyorkan) sebagai jenis cakera. Selepas menetapkan, klik OK.

Langkah 3: Masukkan semula Pengurusan Cakera dan mulakan cakera maya sebagai gaya partition GPT. Kemudian klik OK.

Langkah 4: Tatal ke bawah dan cari cakera keras maya. Kemudian klik kanan pada volum Tidak Diperuntukkan dan pilih Jilid Mudah Baharu.

Langkah 5: Klik Seterusnya untuk menetapkan cakera keras maya baharu secara lalai. Kemudian anda boleh menyimpan fail dan folder penting anda ke cakera keras maya.

Langkah 6: Klik kanan pada cakera keras maya yang baru dibuat dan pilih Hidupkan BitLocker.

Langkah 7: Ikuti arahan untuk menetapkan kata laluan dan sandarkan kunci pemulihan BitLocker. Kemudian pilih "Sulitkan ruang cakera terpakai sahaja" atau "Sulitkan keseluruhan pemacu" serta mod penyulitan Serasi. Akhir sekali klik Mula menyulitkan.

Langkah 8: Tunggu sehingga penyulitan selesai, fail dan folder anda akan dikunci dalam cakera keras maya dan tidak boleh diakses tanpa kata laluan atau kunci pemulihan BitLocker.

iSumsoft FileCarer ialah alat penyulitan fail yang selamat dan berkuasa yang membantu anda menyulitkan fail dan folder sensitif pada Windows dengan kata laluan. Dengan cara ini, fail anda akan ditukar menjadi teks yang tidak boleh diakses dan tiada siapa yang boleh melihatnya tanpa memasukkan kata laluan yang betul. Untuk menyulitkan fail, muat turun dan pasang iSumsoft FileCarer pada Komputer anda dahulu.
Langkah 1: Lancarkan iSumsoft FileCarer dan pilih pilihan Encrypt.
Langkah 2: Klik pada ikon folder untuk memilih folder yang ingin anda enkripsi.
Nota: Untuk memilih fail tertentu, klik ikon fail.
Langkah 3: Masukkan kata laluan untuk menyulitkan fail dan sahkannya semula.
Langkah 4: Akhir sekali klik butang Sulitkan untuk mula menyulitkan fail.
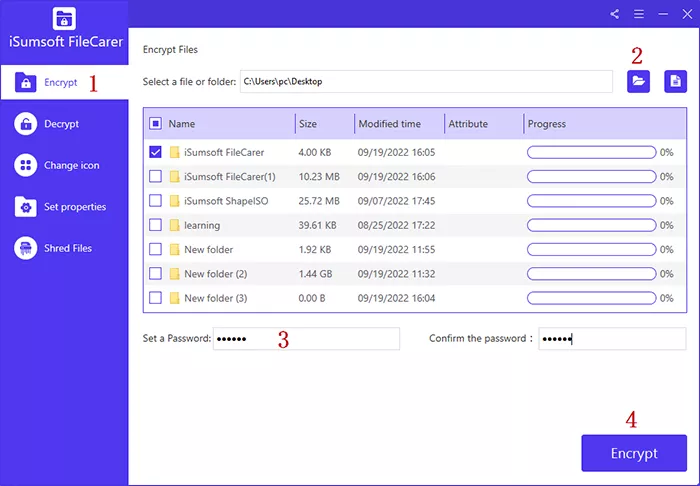
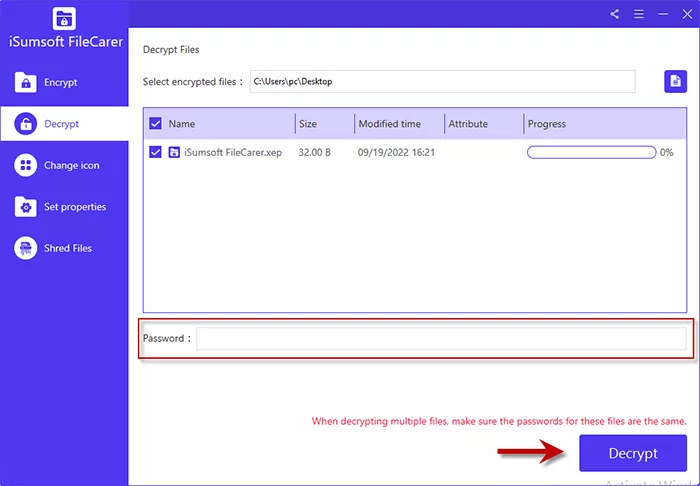
Itu sahaja tentang cara melindungi folder kata laluan dalam Windows 11. Anda boleh menyulitkan/menyembunyikan folder dengan mudah dalam sifat atau folder melindungi kata laluan dengan perisian pemampat. Di samping itu, anda mencipta cakera keras maya yang boleh menyimpan semua folder penting anda dan menguncinya dengan BitLocker. Jika anda sedang mencari alat penyulitan fail profesional untuk melindungi kata laluan fail anda, iSumsoft FileCarer disyorkan untuk penyulitan yang kuat dan penggunaannya yang mudah. Tidak kira cara yang anda pilih, ia akan membantu anda melindungi data anda daripada akses tanpa kebenaran dengan lebih baik.
以上是在 Windows 11 中锁定/加密/密码保护文件夹的 4 种简单方法的详细内容。更多信息请关注PHP中文网其他相关文章!




