虽然在 Windows 10 中您可以使用 Win + R 快速打开“运行”对话框,但如果您需要频繁使用“运行”命令,您可能更愿意为“运行”创建一个桌面快捷方式,以便通过简单的操作即可快速访问它双击。现在,本页将说明如何在 Windows 10 桌面上创建运行命令的快捷方式。有两种方法可以使用。

第 1 步:在“开始”菜单搜索框中键入 运行。当“运行”应用程序出现在搜索结果中时,右键单击它并选择打开文件位置。这将直接带您进入运行程序的路径。
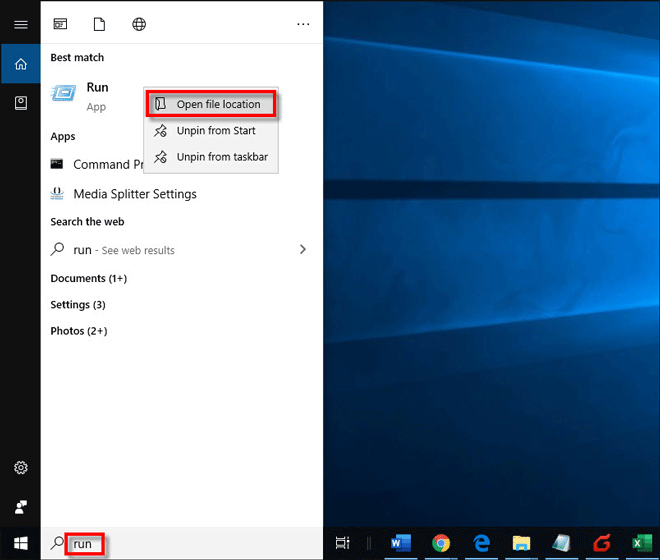
第 2 步:右键单击“运行”程序,然后从上下文菜单中选择 发送到 > 桌面(创建快捷方式)。这将立即在桌面上创建一个“运行”快捷方式。

1.右键单击桌面上的任意空白区域,然后从上下文菜单中选择新建 > 快捷方式。

2. 创建快捷方式向导将立即打开。在地址框中输入 explorer shell:::{2559a1f3-21d7-11d4-bdaf-00c04f60b9f0},然后单击 下一步 按钮。

3.输入该快捷方式的名称。您可以简单地将其命名为 Run。然后点击完成。

4.就是这样。您现在可以在桌面上看到“运行”快捷方式。但默认情况下,新创建的快捷方式使用与文件夹相同的图标,如下图所示。如果您想更改“运行”快捷方式的图标,请右键单击“运行”快捷方式并选择属性。

5.当“运行属性”对话框打开时,单击快捷方式选项卡下的更改图标按钮。

6.在“更改图标”窗口中,您可以从列表中选择所需的图标,然后单击确定,然后单击应用。如果列表中没有您想要的图标,请在框中输入C:WindowsSystem32imageres.dll,然后单击“确定”,以便您可以看到更多系统提供的图标供您选择。

以上是如何在 Windows 10 桌面上创建运行命令的快捷方式的详细内容。更多信息请关注PHP中文网其他相关文章!




