任务栏通知区域中缺少语言输入指示图标?
此问题的可能原因可能是仅添加了一种语言作为输入语言。您可以添加您想要的另一种语言。请参阅操作指南。如果您发现语言指示器仍然丢失,则它可能已被隐藏或从任务栏和桌面中删除。 然后您可以尝试以下方法在 Windows 10 PC 中显示您帐户的隐藏语言输入图标。
默认情况下,当您添加新的输入语言或键盘布局时,桌面语言栏图标会自动显示。如果桌面语言输入指示器图标未出现,您可以通过“设置”应用中的“打开或关闭系统图标”来打开输入指示器。方法如下:
第1步:右键单击任务栏,然后单击任务栏设置将其打开。

第2步:点击右侧的打开或关闭系统图标链接。

第3步:然后打开输入指示灯开关。

现在,您可以看到它显示在任务栏通知区域中。

您可以使用语言栏在使用不同键盘布局的语言之间切换。如果您想摆脱语言栏或输入指示器,只需关闭输入指示器开关即可。
您可以使用以下步骤在 Windows 10、Windows 8、Windows 7 PC 上显示语言栏。
第1步:在开始菜单搜索框中输入“控制面板”,然后按Enter键将其打开。

更多在Windows PC中打开控制面板的方法,请参阅更多访问控制面板的方法指南。
步骤 2:在控制面板中,单击“时钟、语言和区域”类别下的更改输入法。

第 3 步:点击高级设置链接。

第 4 步:在切换输入法部分下,单击选中选项 使用可用的桌面语言栏。然后点击选项链接。

步骤 5:如果您不喜欢浮动语言栏,您可以在此处将语言栏配置为停靠在任务栏中,并在不活动时将语言栏显示为透明。您可以勾选在语言栏上显示文本标签选项以使其显示更小。
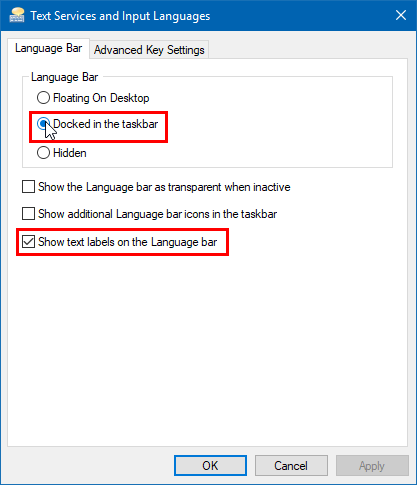
以上是如何在 Windows 10 任务栏中显示语言栏/输入指示器图标的详细内容。更多信息请关注PHP中文网其他相关文章!




