文件扩展名是添加到文件名末尾的一组字符,用于标识文件类型或格式。 默认情况下,文件资源管理器在 Windows 10 中隐藏文件扩展名。但是,您可以使文件扩展名可见,本文介绍了在 Windows 10 中显示或隐藏文件扩展名的 3 种方法.
第1步:按快捷键:Win + E打开文件资源管理器。
第2步:在查看选项卡上,选中功能区中的文件扩展名,它将显示所有隐藏的文件扩展名。

提示 1:要隐藏文件扩展名,取消选中文件扩展名旁边的复选框。

第 1 步:访问控制面板。
第2步:点击外观和个性化> 文件资源管理器选项。
步骤 3:单击查看选项卡,然后单击高级设置中的隐藏已知文件类型的扩展名选项。要显示文件扩展名,取消选中此复选框。最后,点击应用和确定应用设置。

提示 2:要隐藏文件扩展名,请选中隐藏已知文件类型的扩展名复选框。
您可以在注册表编辑器中更改注册值数据,使其显示或隐藏您的文件扩展名。
第 1 步:打开注册表编辑器。

步骤 2:转到 HKEY_CURRENT_USERSoftwareMicrosoftWindowsCurrentVersionExplorerAdvanced。
第三步:在Advanced键的右侧窗格中,双击HideFileExt修改其数据值。

步骤 4:要显示隐藏文件扩展名,请将其值设置为“0”。
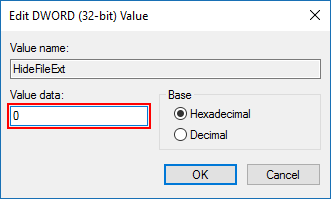
提示3:如果要隐藏所有文件扩展名,请将值数据设置为 ''1''.

使用与上面相同的方法,但这次选择“显示隐藏的文件和文件夹”,您可以显示或隐藏Windows 10中的所有文件和文件夹。
以上是在 Windows 10 中显示或隐藏文件扩展名的 3 种方法的详细内容。更多信息请关注PHP中文网其他相关文章!




