如果您还不知道或不太了解如何在 Windows 10 上添加、删除和修改用户帐户,从这里学习执行此任务的几种经典和新方法。
第 1 步:在 Windows 10 中打开控制面板。
第 2 步:点击用户帐户。

第 3 步:点击删除用户帐户链接。

第 4 步:然后您可以在 Windows 10 上添加、修改或删除用户帐户。

1.单击上面屏幕截图中显示的在电脑设置中添加用户链接,以便您可以访问 Windows 10 电脑设置来添加新用户帐户。
2.要修改或删除用户帐户,请在上面的屏幕截图中选择您要更改的用户。然后您可以更改帐户名、密码、帐户类型或删除帐户。

第1步:右键单击此电脑并选择管理打开计算机管理.
第 2 步:展开系统工具>本地用户和组。然后右键单击Users文件夹并选择新用户为Windows 10添加新用户。

展开Users文件夹,右键单击用户,可以设置密码、删除或重命名用户帐户。

第1步:按Win + X调出高级用户开始菜单。选择命令提示符(管理员),然后在出现提示时确认用户帐户控制对话框。

步骤2:然后就可以以管理员身份打开命令提示符了。您可以输入 net user 用户名 /add 并按 Enter 添加 Windows 10 的新用户帐户,输入 net user 用户名密码 更改用户帐户的密码,或输入 net user username /delete 来从 Windows 10 中删除用户帐户。

提示:如果您不确定 Windows 10 上的用户帐户名称,只需输入 net user 并按 Enter 即可显示所有用户帐户。
某些情况下您可能无法登录Windows 10,例如忘记密码。在这种情况下,您可以借助第三方程序Windows密码修复器添加新的用户帐户并修改用户帐户的密码。
1.在任何可访问的计算机上,下载并安装 Windows 密码修复程序。
2.启动此工具并按照其指南将其刻录到 USB 闪存驱动器或 CD/DVD 驱动器以创建可启动的 USB/CD 驱动器。

1. Schließen Sie das Windows Password Refixer-Boot-USB/CD-Laufwerk an Ihren Windows 10-Computer an.
2. Starten/neustarten Sie den Computer und greifen Sie auf das BIOS (UEFI) auf dem Windows 10-Computer zu, um die Startreihenfolge zu ändern und ein USB-Gerät oder eine CD-ROM als erste Startoption festzulegen, um Ihren Computer von einem USB-Laufwerk oder einer CD zu starten.
Sobald der Computer hochgefahren ist, wird der Bildschirm „Windows Password Refixer“ angezeigt, auf dem Sie neue Benutzerkonten hinzufügen oder das Kennwort für jedes Benutzerkonto auf Ihrem Windows 10 ändern können.
1. Benutzer hinzufügen: Wählen Sie Windows 10 aus, das auf dem Computer ausgeführt wird, und klicken Sie dann auf Benutzer hinzufügen. Geben Sie im Dialogfeld einen Benutzernamen und ein Passwort ein (optional) und klicken Sie dann auf OK.

Dann sehen Sie, dass der neue Benutzer hinzugefügt wurde und es sich um ein Administratorkonto handelt.
2. Passwort für Benutzer ändern: Wählen Sie Windows 10 und das Passwort vergessene Benutzerkonto aus und klicken Sie dann auf Passwort zurücksetzen.

Setzen Sie das Benutzerpasswort auf „Leer“, wenn Sie dazu aufgefordert werden. Dann wird das Passwort auf leer gesetzt.

3. Wenn ein neuer Benutzer hinzugefügt oder das Passwort geändert wird, klicken Sie auf die Schaltfläche „Neustart“ und trennen Sie den Boot-USB/die Boot-CD.
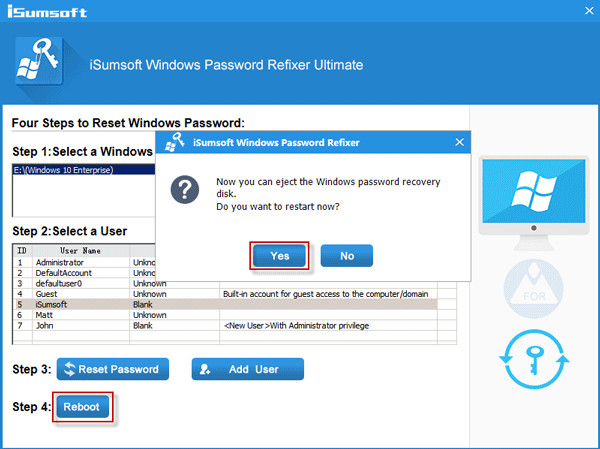 Dann wird der Computer normal neu gestartet und das neu hinzugefügte Benutzerkonto wird auf dem Windows 10-Anmeldebildschirm angezeigt. Und Sie können den Benutzer, dessen Passwort Sie geändert haben, ohne Passwort anmelden.
Dann wird der Computer normal neu gestartet und das neu hinzugefügte Benutzerkonto wird auf dem Windows 10-Anmeldebildschirm angezeigt. Und Sie können den Benutzer, dessen Passwort Sie geändert haben, ohne Passwort anmelden.
以上是如何在 Windows 10 上添加、删除和修改用户帐户的详细内容。更多信息请关注PHP中文网其他相关文章!




