“我右键单击了一个应用程序快捷方式图标,想要将其固定到“开始”菜单,但发现上下文菜单中缺少“固定到开始”选项。我尝试右键单击可执行文件或文件夹,但是“固定到开始”选项仍然没有出现,这是为什么?我该如何解决它?”
这可能是因为与“开始”菜单关联的策略或注册值发生了更改。但不用担心。在这篇文章中,我将向您展示如何恢复 Windows 10 中丢失的“固定到开始”选项。有两种方法可用。
第 1 步:通过在“开始”菜单搜索框中搜索 gpedit.msc 或以任何您喜欢的方式打开本地组策略编辑器。
步骤 2:在本地组策略编辑器中,导航至用户配置 ->管理模板 ->开始菜单和任务栏。选择开始菜单和任务栏,在右侧窗格中查找名为“阻止用户自定义其开始屏幕”的策略设置,然后双击该策略。

步骤 3:选择“已禁用”或“未配置”,然后单击“应用”,然后单击“确定”。
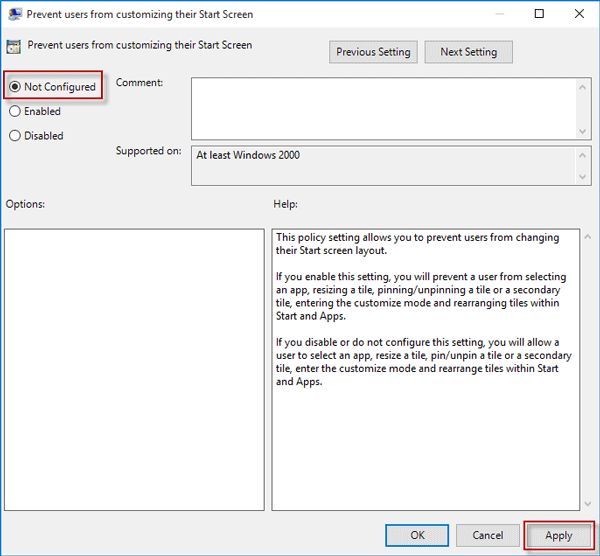
第四步:接下来,在右侧窗格中查找名为“开始布局”的策略设置,然后双击它。

第五步:选择“已禁用”或“未配置”,然后单击“应用”,然后单击“确定”。

第6步:就是这样。现在关闭本地组策略。右键单击任何应用程序、快捷方式图标或文件夹,检查丢失的“固定到开始”选项是否恢复回上下文菜单。

如果您使用Windows 10家庭版,则可能无法使用本地组策略编辑器。在这种情况下,您必须使用注册表编辑器恢复丢失的“固定到开始”选项。这可能会比较麻烦一点。按照步骤来。
步骤1:在Windows 10中打开注册表编辑器,通过在开始菜单搜索框中搜索regedit,或者任何你喜欢的方法。
步骤 2:在注册表编辑器中,导航到注册表项:HKEY_CURRENT_USERSOFTWAREMicrosoftWindowsCurrentVersionPoliciesExplorer。在 Explorer 键下,查找名为“NoChangeStartMenu”的值,如果找到则将其删除。如果 Windows 10 提示您无法删除此值,请重新启动 Windows 10,然后重试。

步骤 3:接下来,导航到 HKEY_LOCAL_MACHINESOFTWAREMicrosoftWindowsCurrentVersionPoliciesExplorer 项,然后删除名为“NoChangeStartMenu”的值(如果“Explorer”项下存在)。

步骤 4:接下来,导航到键:HKEY_CURRENT_USERSOFTWAREPoliciesMicrosoftWindowsExplorer,然后删除名为“LockedStartLayout”的值。

第五步:最后,导航到键:HKEY_LOCAL_MACHINESOFTWAREPoliciesMicrosoftWindowsExplorer,删除名为“LockedStartLayout”的值。

步骤 6:重新启动 Windows 10 以使更改生效。当您返回 Windows 10 时,缺失的“固定到开始”选项将恢复到上下文菜单。
以上是修复:Windows 10 上下文菜单中缺少'固定到开始”的详细内容。更多信息请关注PHP中文网其他相关文章!




