如果你发现自己的电脑运行流畅,但使用 WPS 软件时却变得卡顿,令人心烦意乱,那么这篇文章将为你提供帮助。php小编草莓精心整理了两种解决方法,旨在帮助你解决这一问题,让你在使用 WPS 时也能获得流畅的体验。请继续往下阅读,了解详情。
方法一:
打开电脑,在电脑的桌面上右击左下角的开始图标等弹出序列栏。

1、点击任务管理器
弹出序列栏之后,在弹出的序列栏中点击任务管理器这个选项进入。

2、右击WPSoffice
进入任务管理器的页面之后,在任务管理器的页面右击WPS office等弹出栏。
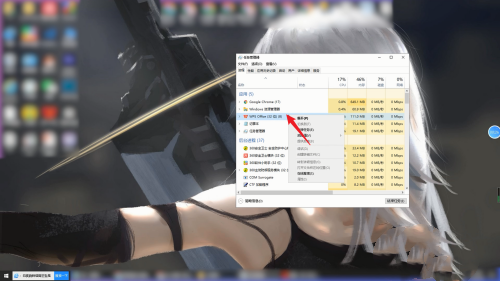
3、点击结束任务
弹出序列栏之后,在弹出的序列栏中点击结束任务,再重新将WPSoffice打开即可。

方法二:
1、点击开始
打开电脑,右键单击左下角的开始图标等待弹出序列栏。

2、点击配置工具
弹出序列栏之后,在弹出的序列栏中找到WPSoffice点击配置工具进入。
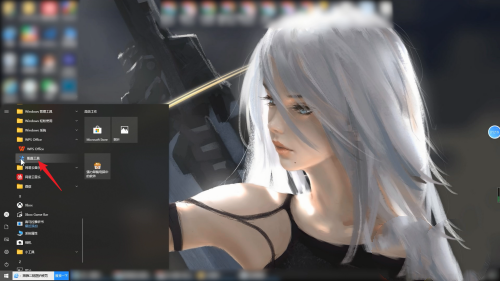
3、点击开始修复
进入配置工具的页面之后,在页面中先点击开始修复进行操作。

4、点击高级选项
如果开始修复不行的话,再点击高级选项等待跳转页面。

5、点击升级设置
进入高级选项的页面后,点击页面上方的升级设置选项。

6、取消自动升级
将关闭自动升级的按钮取消勾选,取消后点击确定即可。
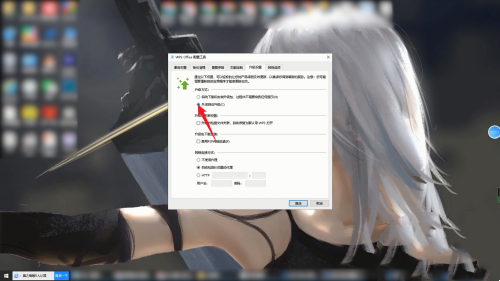
以上是电脑不卡但是wps很卡怎么解决 电脑运行wps卡顿解决方法的详细内容。更多信息请关注PHP中文网其他相关文章!




