Windows 터미널의 오래된 "검은 화면에 흰색 텍스트" 모양이 마음에 들지 않습니까? 나도 마찬가지다. 다행스럽게도 계속 고수할 필요는 없습니다. 터미널과 관련된 여러 항목을 변경하는 방법과 터미널의 모양과 느낌을 완전히 바꾸는 방법은 다음과 같습니다.
Windows 터미널에는 즉각적인 외관 업그레이드를 수행하기 위해 조정할 수 있는 다양한 내장 설정이 포함되어 있습니다. Microsoft Store에서 Windows 터미널 앱을 설치했는지 확인하세요.

작업 표시줄의 검색으로 이동하여 터미널을 입력한 다음 상단 결과를 엽니다.

제목 표시줄에서 드롭다운 버튼을 누르고 '설정'으로 이동하세요.

이제부터 다양한 설정을 조정하여 Windows 터미널의 모양과 느낌을 변경하겠습니다.
제목 표시줄부터 시작해 보겠습니다. 지금은 단색 검정색이지만 투명하게 만들 수 있습니다. "모양"으로 이동하여 "탭 행에 아크릴 소재 사용"을 켠 다음 "저장"을 클릭하여 변경 사항을 적용합니다.

제목 표시줄이 흐릿한 효과로 투명해져야 합니다. 터미널 창 뒤에 있지만 흐릿한 유리 뒤에 있는 것이 무엇이든 볼 수 있습니다.

"모양" 메뉴의 "응용 프로그램 테마" 드롭다운 메뉴에서 밝은 테마와 어두운 테마를 선택할 수 있습니다.

"색 구성표" 메뉴에는 더 많은 테마가 포함되어 있으며 자신만의 색 구성표를 만들 수도 있습니다.

새로운 색 구성표를 추가할 때 두 가지 옵션이 있습니다.
"새로 추가" 버튼을 누르고 색상 선택을 시도해 본 후 "저장" 버튼을 눌러 새 색상 구성표로 저장할 수 있습니다. 그런 다음 색 구성표 목록에서 해당 구성표를 선택할 수 있습니다. 사용을 시작하려면 기본값으로 설정해야 합니다.



다른 옵션은 JSON 코드를 사용하여 색 구성표를 정의하고 이를 터미널의 JSON 파일에 추가하는 것입니다.
먼저 색 구성표에 대한 JSON 코드를 생성해야 합니다. 그러나 인터넷에서 맞춤 제작된 테마를 많이 찾을 수 있습니다. Windows Terminal Themes 및 TerminalSplash와 같은 많은 웹사이트에서는 다양한 테마에 대한 JSON 코드를 제공합니다. 자신의 취향에 맞는 것을 검색하고 선택하세요. 시연을 위해 저는 TerminalSplash에서 Solarized Dark Patched 테마를 선택했습니다.
JSON 코드를 복사한 후 터미널의 JSON 파일을 엽니다.

JSON 파일용 기본 텍스트 편집기(아마도 메모장)에서 열립니다. 그런 다음 구성표 섹션을 찾을 때까지 아래로 스크롤하십시오. 검색 기능을 이용하면 더 빠르게 찾을 수도 있습니다.

구성표 섹션을 찾은 후 마지막 구성표에 도달할 때까지 조금 더 아래로 스크롤하세요(각 구성표는 중괄호로 닫힌 다음 쉼표로 구분됩니다.) 마지막 구성표 뒤에 쉼표를 추가한 다음 해당 색상의 JSON 코드를 붙여넣으세요. 계획.

파일을 저장하고 JSON 파일을 종료하세요. "색 구성표" 메뉴로 돌아가면 목록에 새로 추가된 테마가 표시됩니다. 기본으로 설정하여 사용하세요. 변경 사항을 저장하려면 "저장" 버튼을 누르세요. 새 테마가 실제로 작동하는 모습을 보려면 Windows 터미널을 다시 시작하세요.

터미널에서 사용하는 글꼴을 변경하려면 프로필 아래의 "기본값"으로 이동하세요. 그런 다음 추가 설정에서 '모양'으로 이동하세요.

여기에는 몇 가지 글꼴 관련 옵션이 표시됩니다. 글꼴 모음, 글꼴 크기 및 글꼴 두께를 선택할 수 있습니다.

선택할 수 있는 글꼴이 몇 가지 있습니다. 원한다면 Nerd Fonts에서 추가 글꼴을 다운로드하여 설치하고 구성하여 터미널을 포함하여 시스템 전체에서 사용할 수 있습니다.
테마를 선택하면 자동으로 색상 세트가 선택됩니다. 그러나 색상을 개별적으로 조정할 수 있습니다. 설정을 사용하면 RGB 값, HSV 값, 색상 코드 및 그래픽 색상 선택기를 사용하여 색상을 선택할 수 있습니다. 전경, 배경, 커서 및 선택 항목의 색상을 설정할 수 있습니다.

터미널 배경에 단색을 사용하는 것이 마음에 들지 않으면 이미지를 선택할 수도 있습니다. 기본값 > 모양을 선택한 다음 배경 이미지 아래에서 배경으로 사용하려는 이미지의 경로를 제공합니다. 바탕 화면 배경 무늬를 사용할 수도 있습니다. 이미지를 선택하면 이미지 늘이기 모드, 정렬, 불투명도 등 더 많은 옵션이 표시됩니다.

배경으로 덜 밝은 이미지를 선택하세요. 그렇지 않으면 텍스트를 보는 데 어려움을 겪게 됩니다. 또 다른 옵션은 불투명도를 약 50%로 낮추는 것입니다.

Oh My Posh는 CMD 및 PowerShell을 포함한 셸용 사용자 지정 프롬프트 테마 엔진입니다. 터미널 프롬프트에서 다채롭고 의미 있는 테마를 설정할 수 있습니다.
Oh My Posh를 설치하려면 먼저 Winget 패키지 관리자가 설치되어 있어야 합니다. 그런 다음 CMD에서 다음 명령을 실행하여 Oh My Posh를 설치하세요.
winget install JanDeDobbeleer.OhMyPosh -s winget
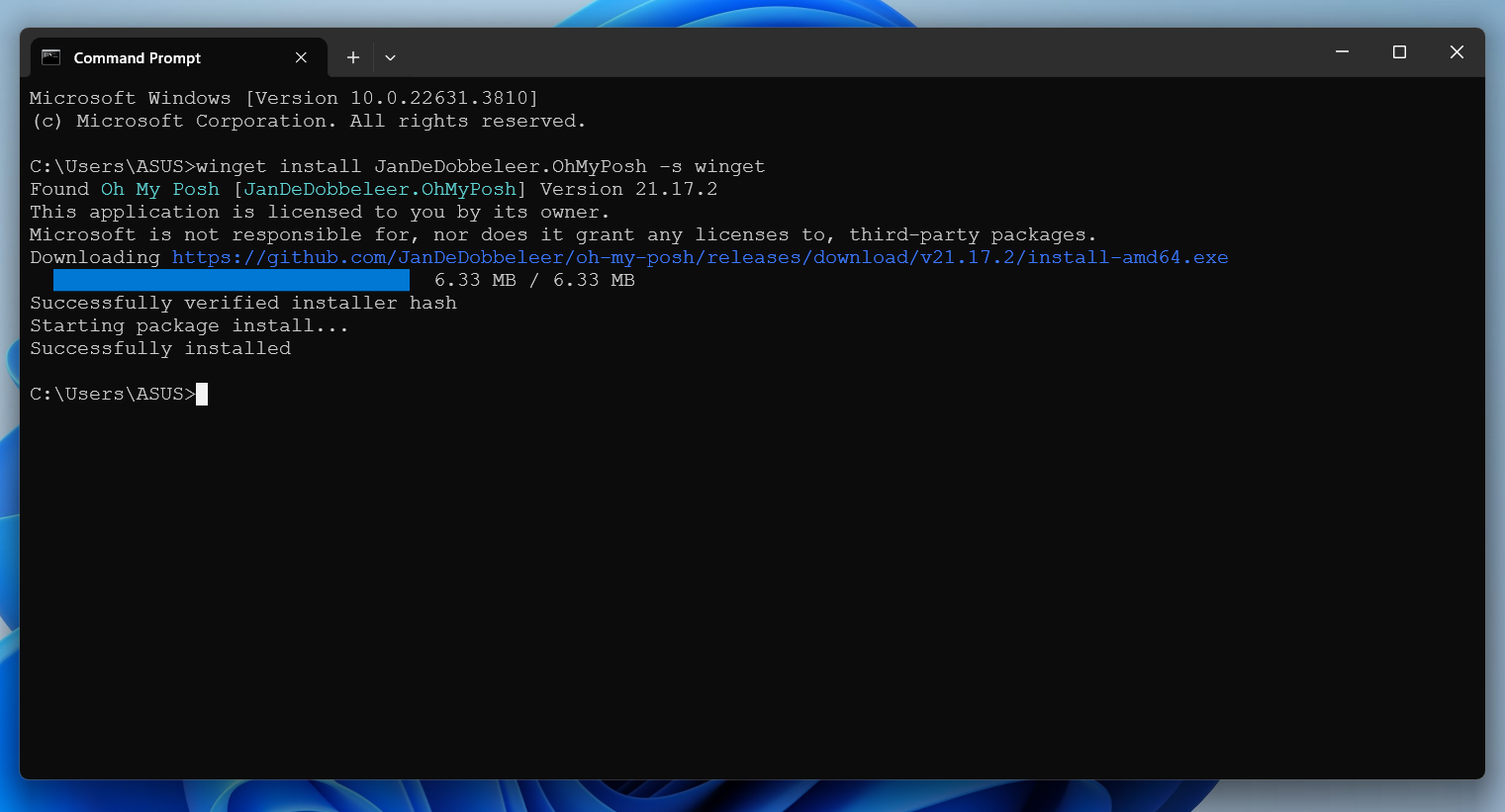
설치 후 터미널을 다시 시작하여 PATH를 다시 로드하세요. 설치를 확인하려면 다음을 실행하세요.
oh-my-posh

좋습니다! 성공적으로 설치되었습니다. 이제 이 도구를 사용하여 터미널을 사용자 정의할 수 있습니다.
Oh My Posh를 최대한 활용하려면 Nerd 글꼴을 설치해야 합니다. 이는 Oh My Posh가 시스템에 기본적으로 설치된 글꼴에서 지원하지 않는 많은 아이콘과 문자 모양을 사용하기 때문입니다. 이전 단계에서 글꼴을 설치하지 않았다면 이제 Oh My Posh를 사용하여 설치할 수 있습니다. 터미널을 관리자로 엽니다. 그런 다음 다음 명령을 실행하여 사용 가능한 글꼴을 확인하세요.
oh-my-posh font install
스크롤하고 글꼴을 선택하여 설치할 수 있습니다. "메슬로"를 설치해보겠습니다.

또는 다음과 같이 이전 명령에 이름을 추가하여 글꼴을 설치할 수 있습니다.
oh-my-posh font install meslo
그런 다음 글꼴 섹션에 글꼴 이름을 추가하여 settings.json 파일에서 기본값으로 설정합니다. 프로필 아래. 파일을 저장합니다.

이제 Oh My Posh 테마를 사용해 보겠습니다. PowerShell을 열고 다음을 실행하세요.
oh-my-posh init pwsh --config "$env:POSH_THEMES_PATHjandedobbeleer.omp.json" | Invoke-Expression

That already looks better than what we had.
If you're having rendering problems, or seeing unsupported characters in your theme, in the Terminal, go to Settings > Rendering. Turn on "Use the new text renderer ("AtlasEngine")." Also, make sure you've installed a compatible Nerd Font.
However, if you restart the Terminal, it will be gone. So, let's make it the default shell theme for PowerShell. Open your PowerShell profile in a text editor. To open it in Notepad, run:
notepad $PROFILE
In case you don't already have one, you'll get a prompt to create one. Press "Yes." Then enter the following line in the file:
oh-my-posh init pwsh | Invoke-Expression

Save the file and reload the profile with this command:
. $PROFILE
Using the above command may show an error about running scripts. In that case, run Set-ExecutionPolicy -ExecutionPolicy RemoteSigned -Scope LocalMachine as administrator first.
Now, whenever you open PowerShell, you'll see the Oh My Posh custom prompt.

There are dozens of themes in Oh My Posh. To get a glance of all of them, run this in PowerShell:
Get-PoshThemes

I really like the "atomic" theme, so I'll switch to that. To switch the theme, I'll run:
oh-my-posh init pwsh --config "$env:POSH_THEMES_PATH/atomic.omp.json" | Invoke-Expression

If you want to switch to another theme, just replace "atomic" with your theme name in the above script.
If you see an error about Get-PSReadLineKeyHandler, run Install-Module PsReadLine -Force as administrator first.
Once again, to make the change stay permanently, open the PowerShell profile file, remove the line you wrote previously and add the above line.

Then reload your profile with this command:
. $PROFILE
You can adjust existing themes by color, segments, and icons. First, you'll need to export the theme as a JSON, YAML, or TOML file. Then you can edit that file to make changes and store it as a custom theme. You can even create your own themes in the same way.
A little icing on the cake would be using custom icons in addition to custom fonts in the Terminal. Terminal-Icons, a PowerShell module, lets you add cool icons for folders, scripts, and other types of files. First, install the module with this command as administrator:
Install-Module -Name Terminal-Icons -Repository PSGallery
Then open your PowerShell profile with the command below:
notepad $PROFILE
Add the following line to the file:
Import-Module -Name Terminal-Icons
Save the file and relaunch PowerShell. Lastly, check out the icons by running ls in PowerShell.

Combining everything so far, here's my final result.

By now, you should have a cool looking Terminal on your Windows computer. With some creativity, you can make it more flashy. If you'd like to read more on what you can do with Oh My Posh, check the official documentation.
以上是Windows 终端看起来很沉闷,所以我让它看起来很酷的详细内容。更多信息请关注PHP中文网其他相关文章!




