在 Windows 11 中,任务栏小图标有时会隐藏,影响用户对应用程序的快速访问。php小编百草了解到,许多用户希望能够让所有小图标都显示出来。本教程将深入探讨将任务栏小图标全部显示的方法,一步步指导用户通过系统设置轻松实现这一目标。
win11右下角小图标全部显示方法
1、在任务栏空白处,鼠标右键桌面空白位置,选择【任务栏设置】。

2、进入个性化后,在右侧的菜单中找到盘【任务栏角溢出】。
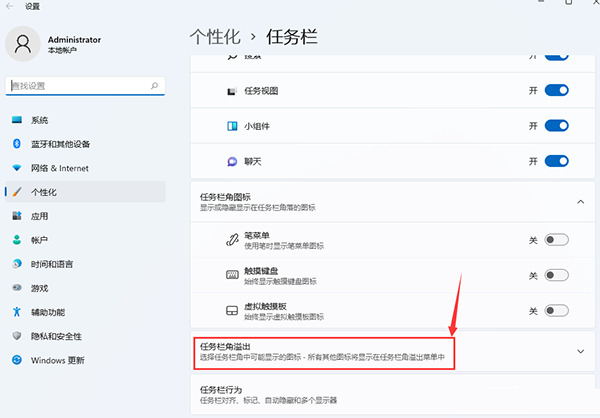
3、点击任务栏角溢出后,将将要显示的应用图标开关打开。
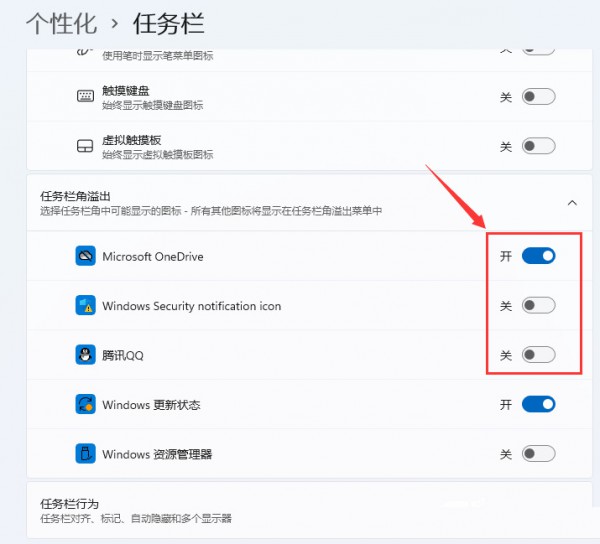
4、设置完毕后,我们就可以看到所有图标了。
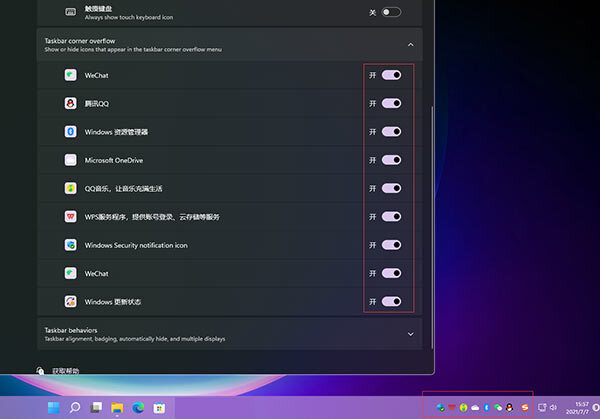
以上是win11任务栏小图标怎么全部显示?win11右下角小图标全部显示教程的详细内容。更多信息请关注PHP中文网其他相关文章!




